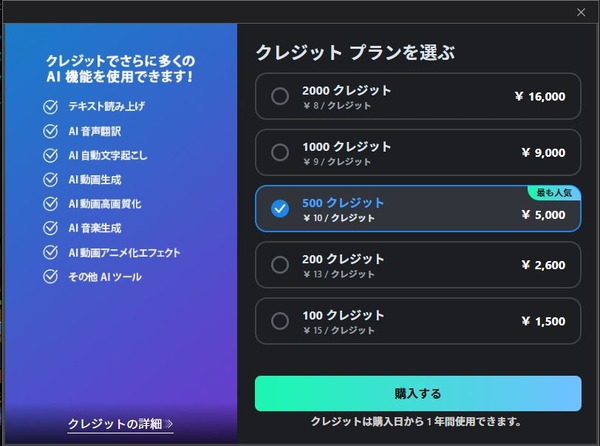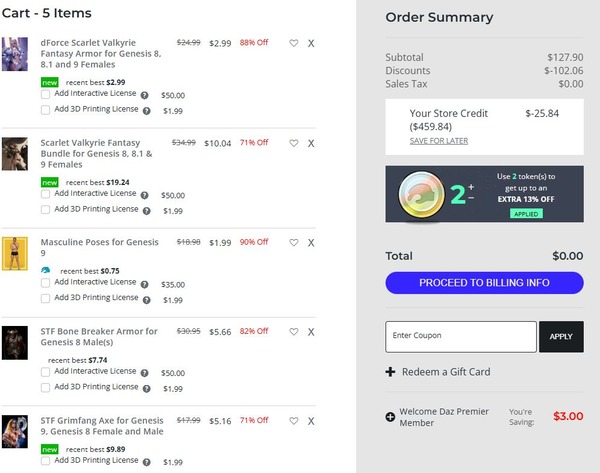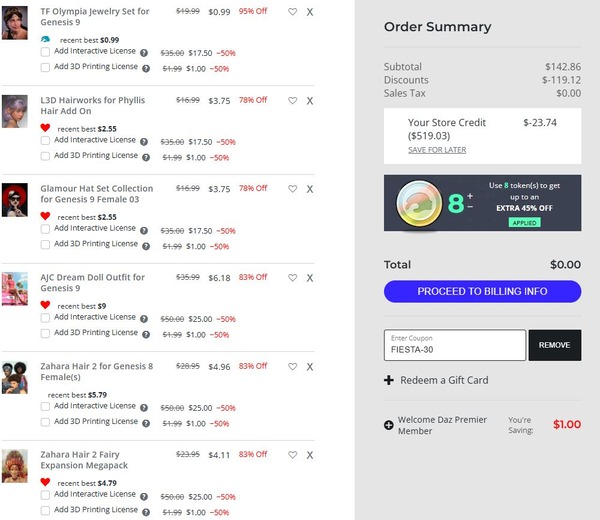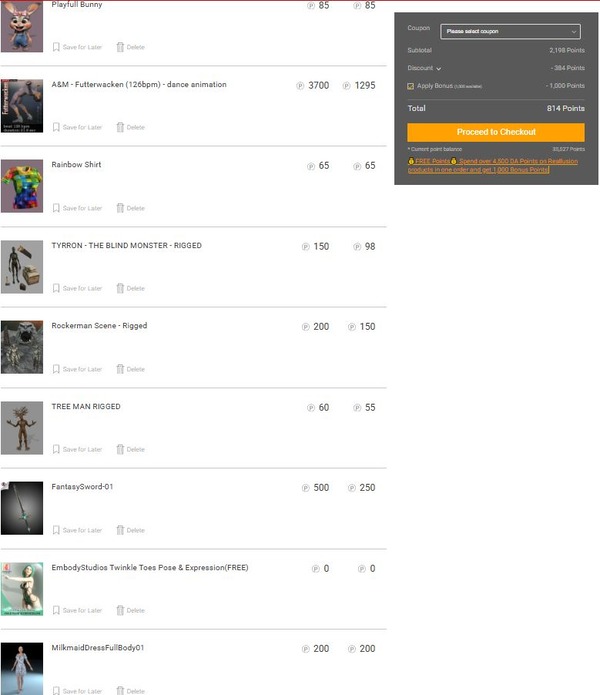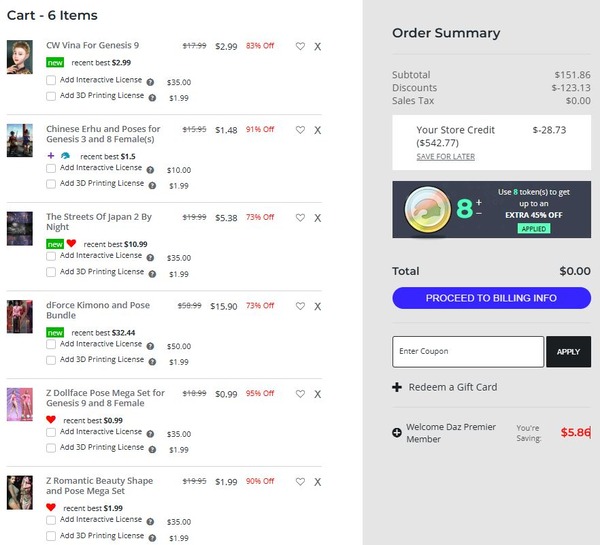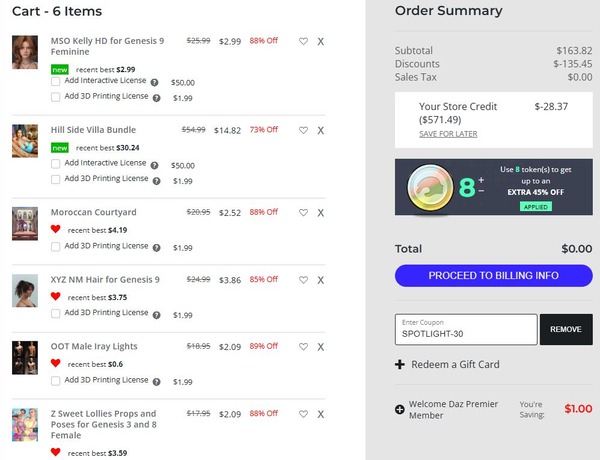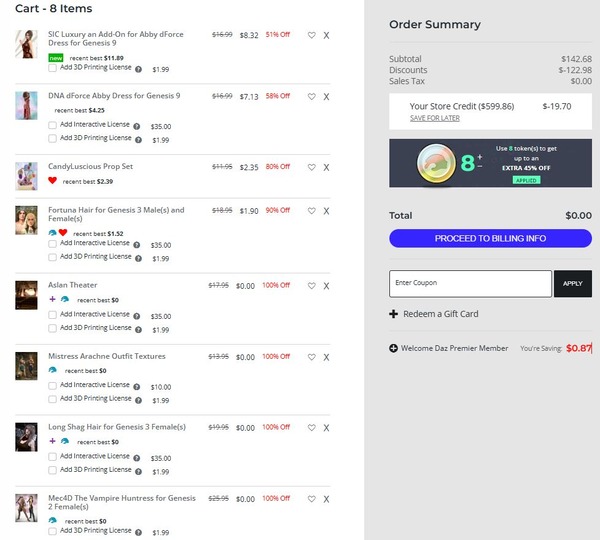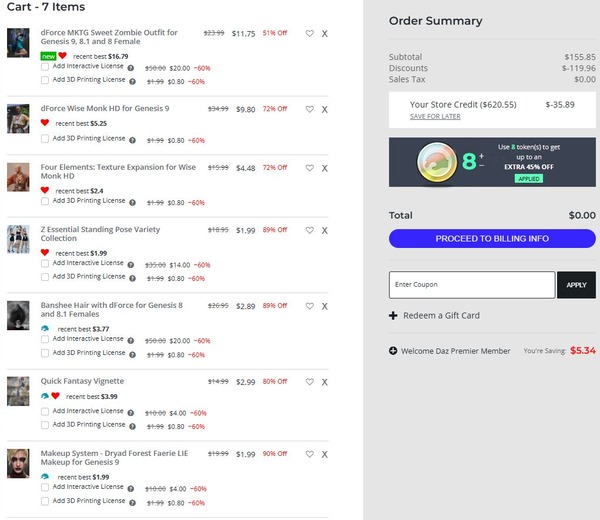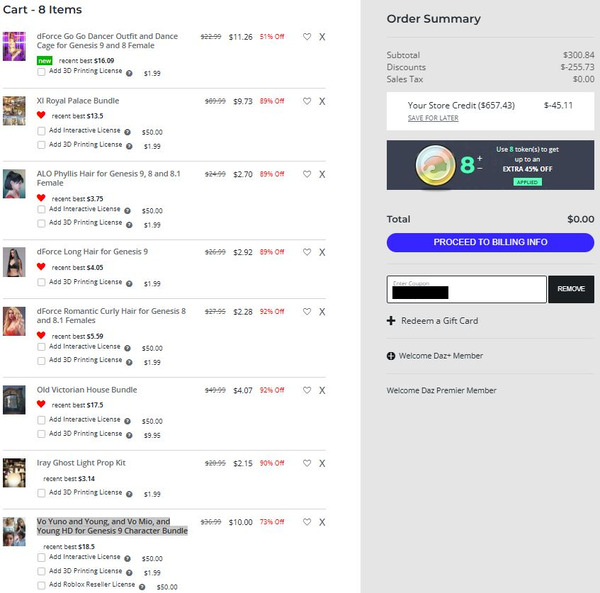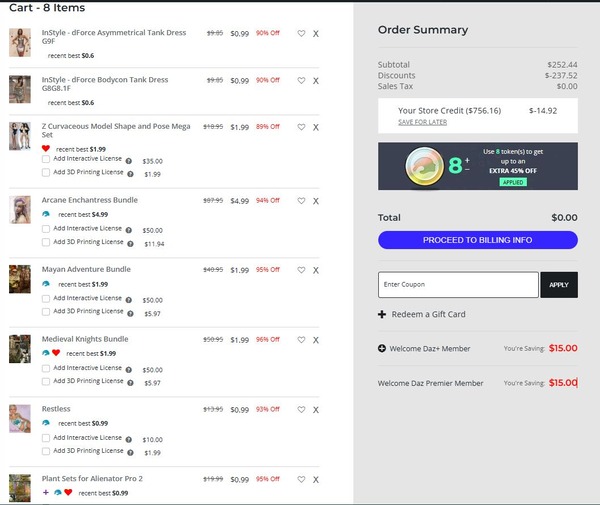ブログ記事
ブログ記事
この記事を書いたメンバー
名前: 月川拓海
月川拓海の世界
Genesis 8 Maleでの自作モーフの作り方
自作モーフの作り方について、自分なりのメモをつくってみました。
たくさんの方のサイトを参考にさせていただいたので、最後の方にリンクを貼らせていただきました。
今回つくったモーフは、Genesis 8 Male(G8M)のKeodin for Genesis 8 MalesをZBrushで頭部を加工したキャラクター(Jurian Head2と名付けました)です。体はJulian Bodyと名付けて後で同様にしてつくります。
ZBrushで加工する前の段階から始めます。
1. G8MのKeodinの睫毛と眉毛を削除する。(後でちゃんと付けられるので心配無用)
2. Keodinを選択してParametersタブのResolusion LevelをHigh ResolutionからBaseに変更する
3. File/Send to ZBrushを選び、GoZ Export Options画面の2つの項目にチェックを入れたままAcceptをクリック
4. ZBrushでMoveTopological、Smooth、ClayBuildup、Standardブラシを使って頭部だけを加工
5. GoZをクリック、出てきた画面のContinueをクリックし、DAZ Sudioに戻す
6. GoZ Update Options for Koedin画面のCreate Morphにチェックを入れて名前を付け、Acceptをクリック
既存のモーフに上書きしたい場合は、同じ名前をつけてOverwrite EXisting Morphにチェックを入れる
7. Parameter/Keodin/Zbrushに名前を付けたモーフ(Jurian Head2)ができているので、適用する
8. このキャラクターを選択して、File/ExportからJulian Head2と名前をつけてObject形式で出力する
9. このキャラクターを削除し、新たにG8Mを画面に呼び出し、睫毛を削除する
10. G8Mを選択してParametersタブのResolusion LevelをHigh ResolutionからBaseに変更する
11. G8Mを選択したまま、Edit/Figure/Morph Loader Proを起動し、Show Individual Settingsをクリック
12. 出てきた画面のChoose Morph Filesをクリックし、Julian Head2を読み込む
13. Julian Head2の左の▶マークをクリックし、Property Groupの右のMorphs/Morph Loaderを左クリック
14. 出てきた画面からActor/Headを選ぶ → 後にActor/Head/People/Real Worldに変更しました
後に作った体のモーフ「Julian Body」は、Actor/Full Body/People/Real Worldに
頭と体、つまり、全体「Julian」のモーフは、Actor/People/Real Worldに入れました。
15. その他の設定は下図の通りにしてAcceptをクリック
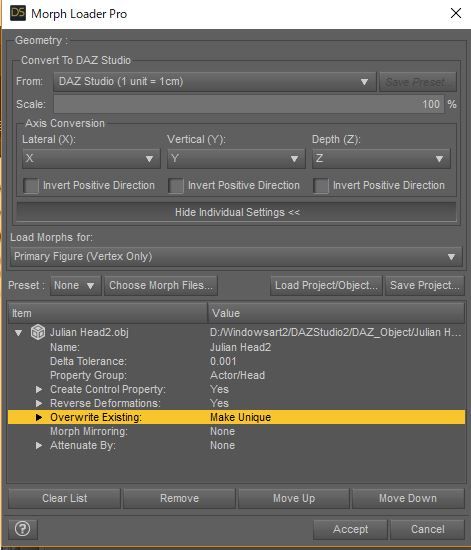
Create Control PropertyとReverse Deformationsはyesにする(G8Mの他にKeodinを使っているため)
モーフを上書きしない場合は初期設定のMake Uniqueでいいが、既存のモーフに上書きする場合は右クリックでDeltas Onlyを選択する
16. Fille/Save As/Support Asset/Morph Asset(s) で保存したいモーフにチェックを入れてAccept
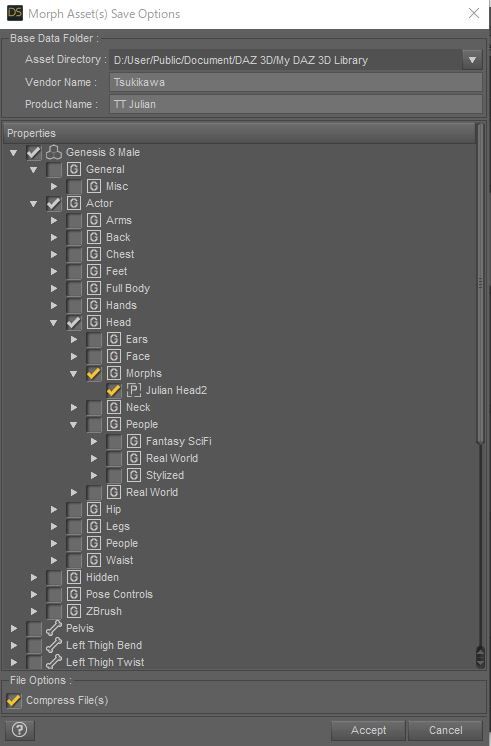
解説
1. 睫毛と眉毛は加工した後で付けた方が上手く付けられる。
これらを別々に加工して別々のモーフとして登録してもよい。
★睫毛をつけるには、G8M/Anatomyを選択した時に下の画面にでてくる「Genesis 8 Male Eyelashes」というAttachmentをクリックし、アタッチする。黒縁がついているので、これを選択してG8M/Materials/Base MaterialsのBase MAT Eyelashesをクリックすると黒縁が抜けて綺麗な睫毛になる。
2. これを怠ると6.の段階で「Warning: Geometry did not match, failed to create morph.」という警告が出てモーフをつくることができない。
15. Reverse DeformationsをYesにするのは、Keodin というShapeを適用した状態で、変更した部分だけをモーフとして設定するため。Growing UpやShape MasterのようにShapeが変わる場合にYesにしないといけない。純粋にG8MだけならNoでよい。
16. 保存されたモーフは月川の場合、次のフォルダーに格納されている。これは人によって違うと思います。
削除したい場合はクリックで選んで、左クリック/削除で自由に削除できます。
D/User/Public/Document/DAZ 3D/My DAZ3D Library/data/DAZ 3D/Genesis 8/Male/Morphs/Tsukikawa/TT Julian/Julian Head2
参考にさせていただいた動画やサイト
Creating a Genesis 3 Female facial morphs in ZBrush - Daz 3D
Genesisでキャラを作る1(モーフの作成) by いろは雑記
純少女 Take17 Genesis 8 自作モーフの作り方【Blenderを使う場合】by 3DC純少女
【D|S】自作モーフを登録する方法 1by Create3D
【D|S】自作モーフを登録する方法 2by Create3D
なお、モーフをつくる時に目をいじりすぎると、きちんと目を閉じることができなくなります。
そういう時にはEyeClosedという修正モーフを作ります。
作り方は以下のサイトを参考にしてください。
EyeClosed修正モーフの作り方 by いろは雑記
オリジナルキャラ作成時の目の補正 [改訂版] by いろは雑記
【ZBrush】目を閉じるモーフを作る。1 by Create3D
【ZBrush】目を閉じるモーフを作る。2 by Create3D
さらにつくったモーフのアイコンの作り方は、次のサイトを参考にしてください。
Genesisでキャラを作る2(アイコンの作成) by いろは雑記
下の左はKeodinを加工してつくったJulian、右はオリジナルのKeodinです。クリックで拡大。
あんまり変わらないし、目指したようなイケメンにもできなかったです。
G8Mを加工した方が癖がなくてやりやすいかもしれません。
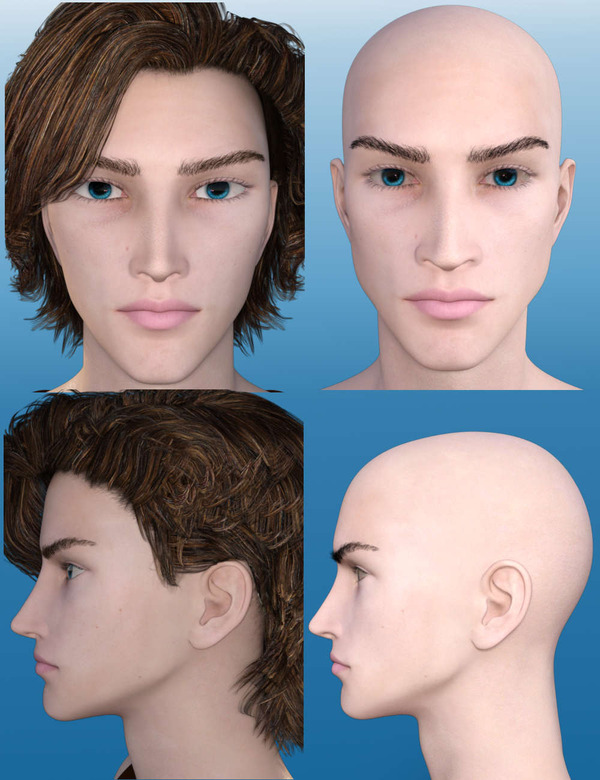

たくさんの方のサイトを参考にさせていただいたので、最後の方にリンクを貼らせていただきました。
今回つくったモーフは、Genesis 8 Male(G8M)のKeodin for Genesis 8 MalesをZBrushで頭部を加工したキャラクター(Jurian Head2と名付けました)です。体はJulian Bodyと名付けて後で同様にしてつくります。
ZBrushで加工する前の段階から始めます。
1. G8MのKeodinの睫毛と眉毛を削除する。(後でちゃんと付けられるので心配無用)
2. Keodinを選択してParametersタブのResolusion LevelをHigh ResolutionからBaseに変更する
3. File/Send to ZBrushを選び、GoZ Export Options画面の2つの項目にチェックを入れたままAcceptをクリック
4. ZBrushでMoveTopological、Smooth、ClayBuildup、Standardブラシを使って頭部だけを加工
5. GoZをクリック、出てきた画面のContinueをクリックし、DAZ Sudioに戻す
6. GoZ Update Options for Koedin画面のCreate Morphにチェックを入れて名前を付け、Acceptをクリック
既存のモーフに上書きしたい場合は、同じ名前をつけてOverwrite EXisting Morphにチェックを入れる
7. Parameter/Keodin/Zbrushに名前を付けたモーフ(Jurian Head2)ができているので、適用する
8. このキャラクターを選択して、File/ExportからJulian Head2と名前をつけてObject形式で出力する
9. このキャラクターを削除し、新たにG8Mを画面に呼び出し、睫毛を削除する
10. G8Mを選択してParametersタブのResolusion LevelをHigh ResolutionからBaseに変更する
11. G8Mを選択したまま、Edit/Figure/Morph Loader Proを起動し、Show Individual Settingsをクリック
12. 出てきた画面のChoose Morph Filesをクリックし、Julian Head2を読み込む
13. Julian Head2の左の▶マークをクリックし、Property Groupの右のMorphs/Morph Loaderを左クリック
14. 出てきた画面からActor/Headを選ぶ → 後にActor/Head/People/Real Worldに変更しました
後に作った体のモーフ「Julian Body」は、Actor/Full Body/People/Real Worldに
頭と体、つまり、全体「Julian」のモーフは、Actor/People/Real Worldに入れました。
15. その他の設定は下図の通りにしてAcceptをクリック
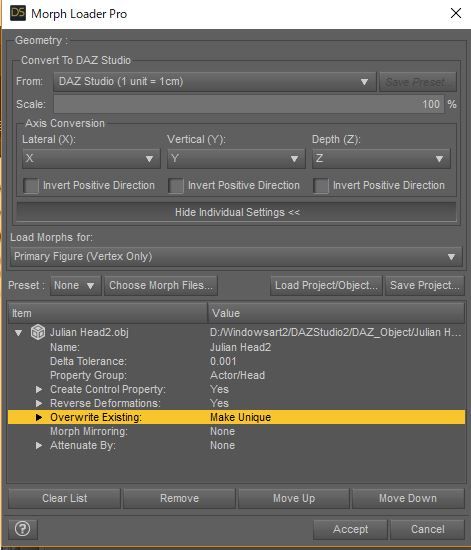
Create Control PropertyとReverse Deformationsはyesにする(G8Mの他にKeodinを使っているため)
モーフを上書きしない場合は初期設定のMake Uniqueでいいが、既存のモーフに上書きする場合は右クリックでDeltas Onlyを選択する
16. Fille/Save As/Support Asset/Morph Asset(s) で保存したいモーフにチェックを入れてAccept
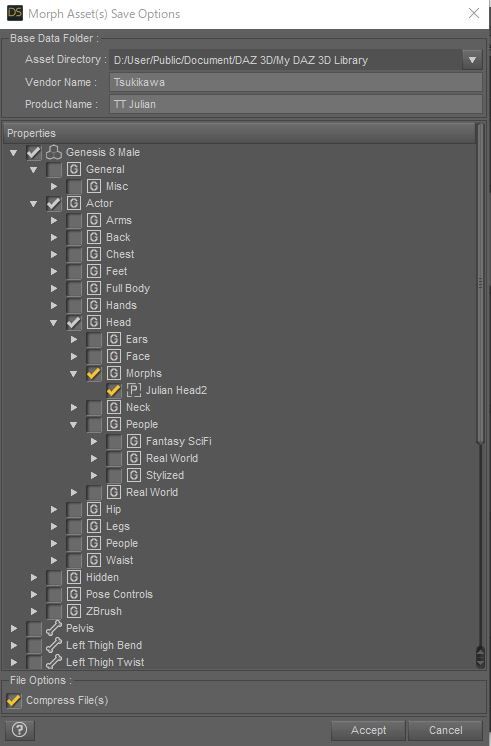
解説
1. 睫毛と眉毛は加工した後で付けた方が上手く付けられる。
これらを別々に加工して別々のモーフとして登録してもよい。
★睫毛をつけるには、G8M/Anatomyを選択した時に下の画面にでてくる「Genesis 8 Male Eyelashes」というAttachmentをクリックし、アタッチする。黒縁がついているので、これを選択してG8M/Materials/Base MaterialsのBase MAT Eyelashesをクリックすると黒縁が抜けて綺麗な睫毛になる。
2. これを怠ると6.の段階で「Warning: Geometry did not match, failed to create morph.」という警告が出てモーフをつくることができない。
15. Reverse DeformationsをYesにするのは、Keodin というShapeを適用した状態で、変更した部分だけをモーフとして設定するため。Growing UpやShape MasterのようにShapeが変わる場合にYesにしないといけない。純粋にG8MだけならNoでよい。
16. 保存されたモーフは月川の場合、次のフォルダーに格納されている。これは人によって違うと思います。
削除したい場合はクリックで選んで、左クリック/削除で自由に削除できます。
D/User/Public/Document/DAZ 3D/My DAZ3D Library/data/DAZ 3D/Genesis 8/Male/Morphs/Tsukikawa/TT Julian/Julian Head2
参考にさせていただいた動画やサイト
Creating a Genesis 3 Female facial morphs in ZBrush - Daz 3D
Genesisでキャラを作る1(モーフの作成) by いろは雑記
純少女 Take17 Genesis 8 自作モーフの作り方【Blenderを使う場合】by 3DC純少女
【D|S】自作モーフを登録する方法 1by Create3D
【D|S】自作モーフを登録する方法 2by Create3D
なお、モーフをつくる時に目をいじりすぎると、きちんと目を閉じることができなくなります。
そういう時にはEyeClosedという修正モーフを作ります。
作り方は以下のサイトを参考にしてください。
EyeClosed修正モーフの作り方 by いろは雑記
オリジナルキャラ作成時の目の補正 [改訂版] by いろは雑記
【ZBrush】目を閉じるモーフを作る。1 by Create3D
【ZBrush】目を閉じるモーフを作る。2 by Create3D
さらにつくったモーフのアイコンの作り方は、次のサイトを参考にしてください。
Genesisでキャラを作る2(アイコンの作成) by いろは雑記
下の左はKeodinを加工してつくったJulian、右はオリジナルのKeodinです。クリックで拡大。
あんまり変わらないし、目指したようなイケメンにもできなかったです。
G8Mを加工した方が癖がなくてやりやすいかもしれません。
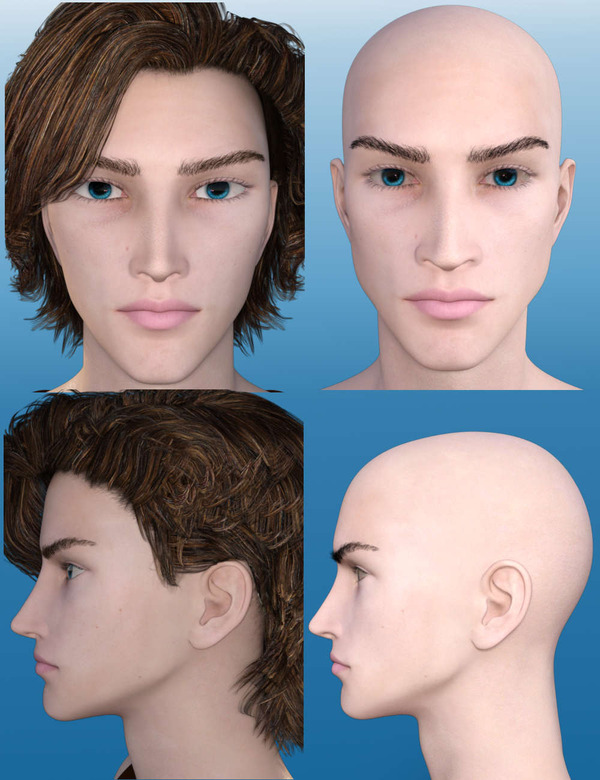
この記事は外部ブログを参照しています。すべて見るには下のリンクをクリックしてください。
記事タイトル:Genesis 8 Maleでの自作モーフの作り方
(ブログタイトル:月川拓海の世界)
アーカイブ
- 2025年9月(4)
- 2025年8月(14)
- 2025年7月(8)
- 2025年6月(11)
- 2025年5月(8)
- 2025年4月(3)
- 2025年3月(7)
- 2025年2月(9)
- 2025年1月(6)
- 2024年12月(14)
- 2024年11月(9)
- 2024年10月(7)
- 2024年9月(16)
- 2024年8月(11)
- 2024年7月(7)
- 2024年6月(11)
- 2024年5月(7)
- 2024年4月(11)
- 2024年3月(6)
- 2024年2月(8)
- 2024年1月(11)
- 2023年12月(6)
- 2023年11月(8)
- 2023年10月(5)
- 2023年9月(7)
- 2023年8月(7)
- 2023年7月(6)
- 2023年6月(6)
- 2023年5月(2)
- 2023年4月(3)
- 2023年3月(5)
- 2023年2月(5)
- 2023年1月(6)
- 2022年12月(7)
- 2022年11月(5)
- 2022年10月(7)
- 2022年9月(8)
- 2022年8月(9)
- 2022年7月(7)
- 2022年6月(11)
- 2022年5月(5)
- 2022年4月(8)
- 2022年3月(6)
- 2022年2月(5)
- 2022年1月(6)
- 2021年12月(5)
- 2021年11月(8)
- 2021年10月(7)
- 2021年9月(6)
- 2021年8月(6)
- 2021年7月(9)
- 2021年6月(8)
- 2021年5月(15)
- 2021年4月(10)
- 2021年3月(5)
- 2021年2月(7)
- 2021年1月(10)
- 2020年12月(11)
- 2020年11月(10)
- 2020年10月(10)
- 2020年9月(8)
- 2020年8月(8)
- 2020年7月(5)
- 2020年6月(3)
- 2020年5月(9)
- 2020年4月(14)
- 2020年3月(18)
- 2020年2月(10)
- 2020年1月(10)
- 2019年12月(12)
- 2019年11月(24)
- 2019年10月(30)
- 2019年9月(29)
- 2019年8月(15)
- 2019年7月(8)
- 2019年6月(12)
- 2019年5月(7)
- 2019年4月(7)
- 2019年3月(4)
- 2019年2月(9)
- 2019年1月(7)
- 2018年12月(9)
- 2018年11月(12)
- 2018年10月(10)
- 2018年9月(7)
- 2018年8月(8)
- 2018年7月(12)
- 2018年6月(7)
- 2018年5月(9)
- 2018年4月(13)
- 2018年3月(17)
- 2018年2月(10)
- 2018年1月(19)
- 2017年12月(14)
- 2017年11月(18)
- 2017年10月(16)
- 2017年9月(18)
- 2017年8月(15)
- 2017年7月(20)
- 2017年6月(19)
- 2017年5月(22)
- 2017年4月(11)
- 2017年3月(9)
- 2017年2月(9)
- 2017年1月(8)
- 2016年12月(8)
- 2016年11月(6)
- 2016年10月(2)
 ログイン
ログイン