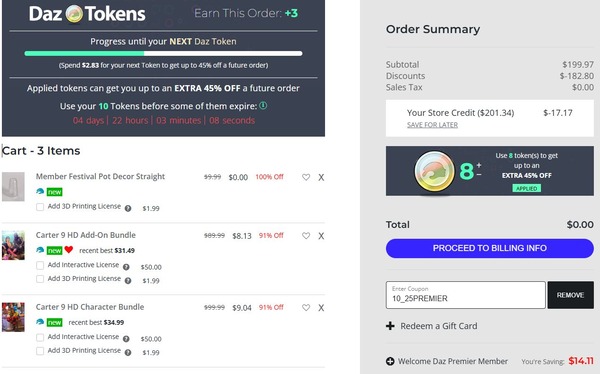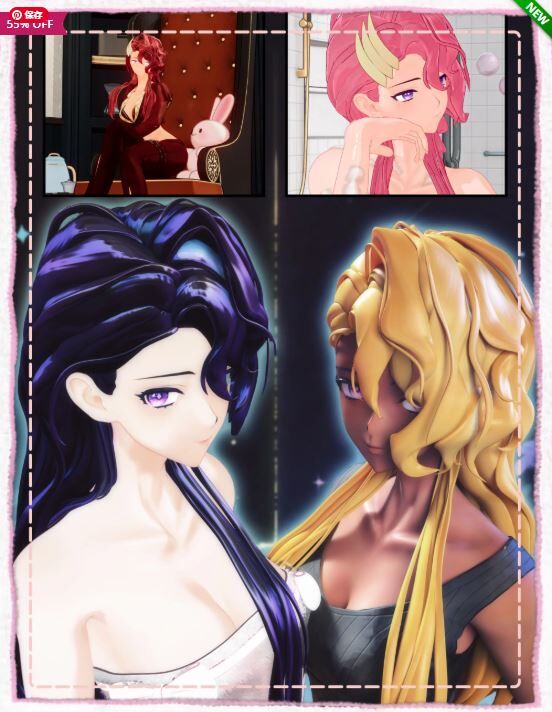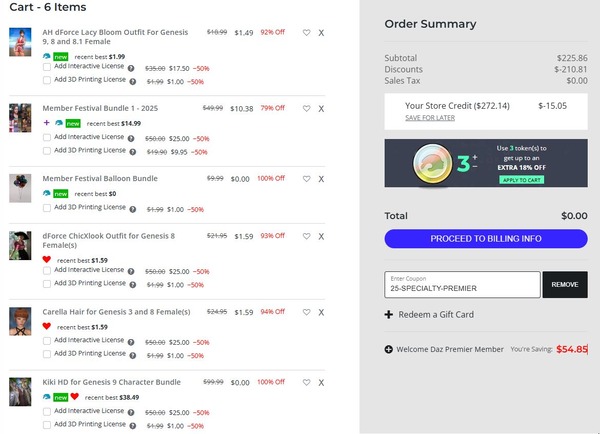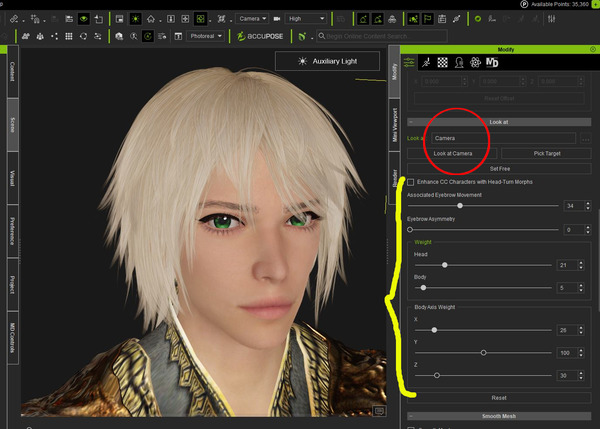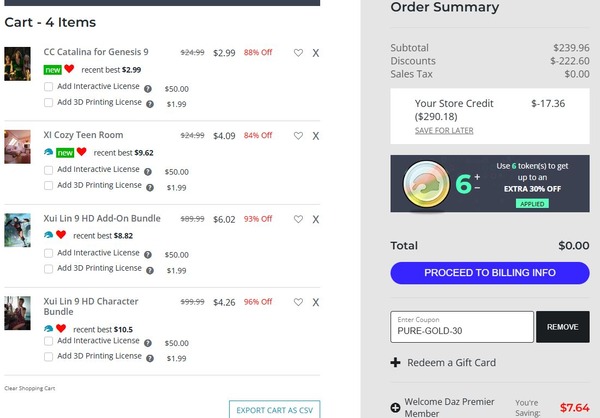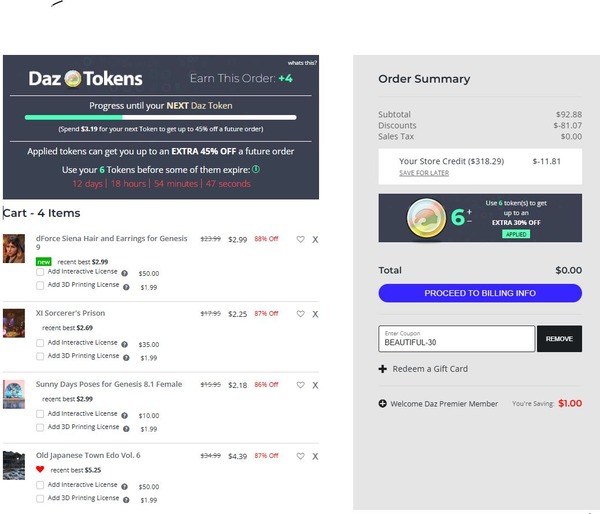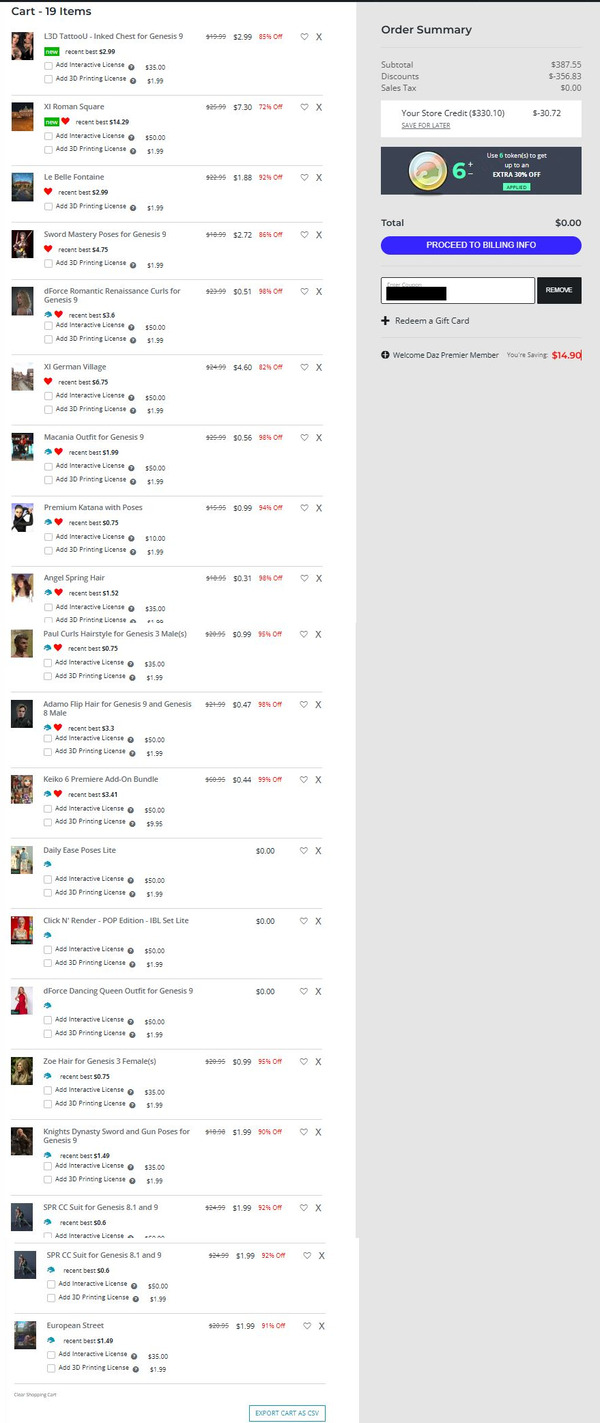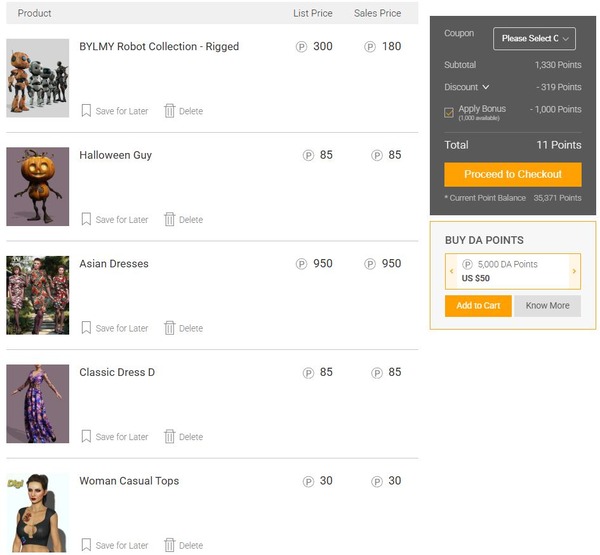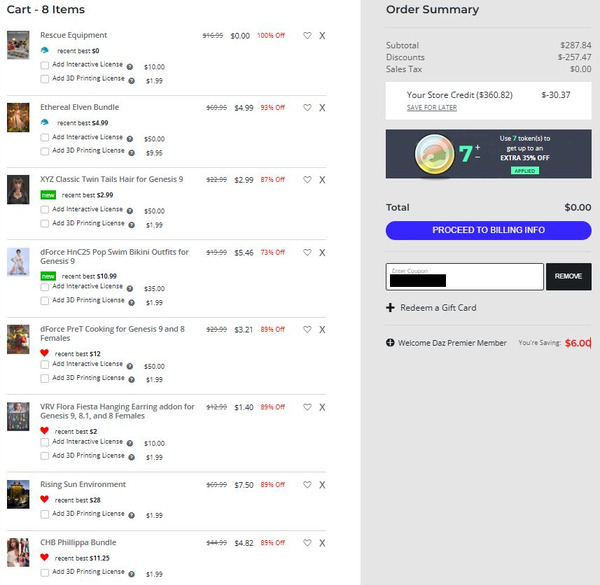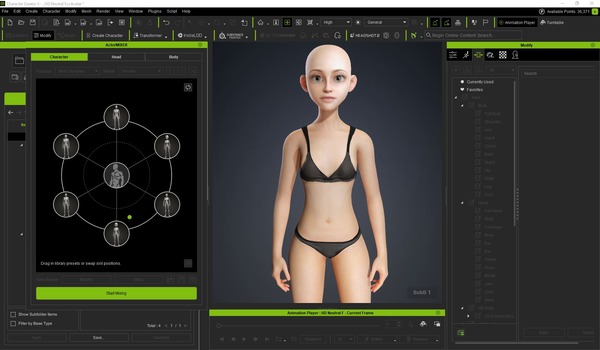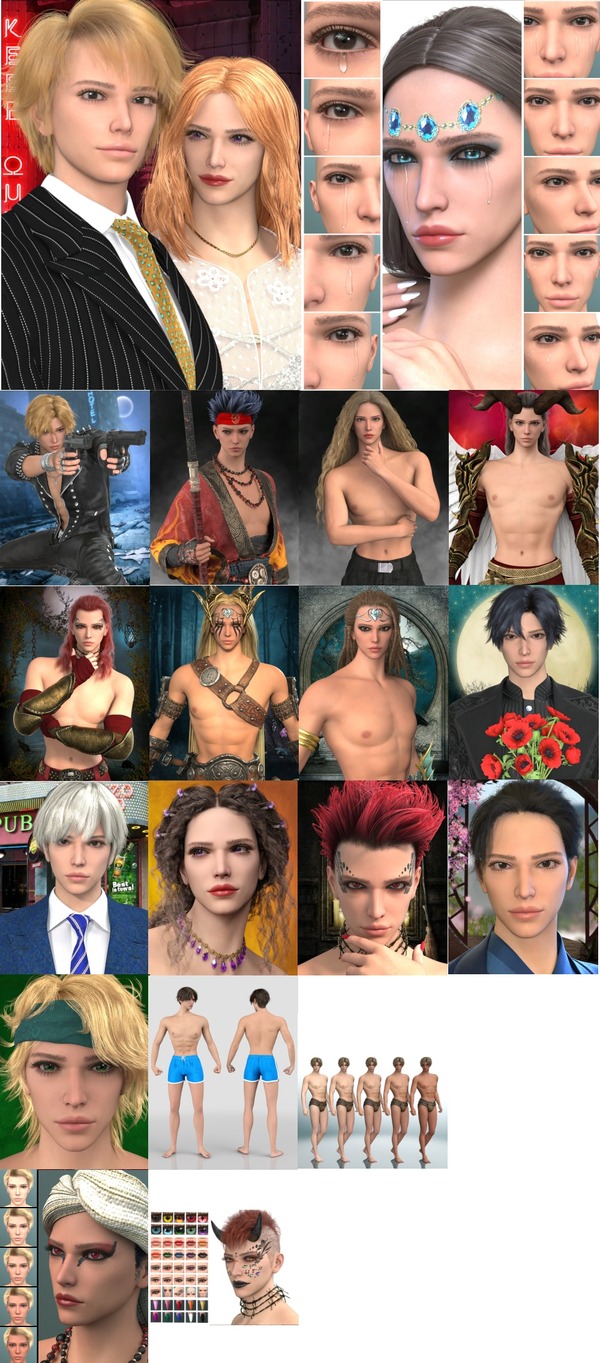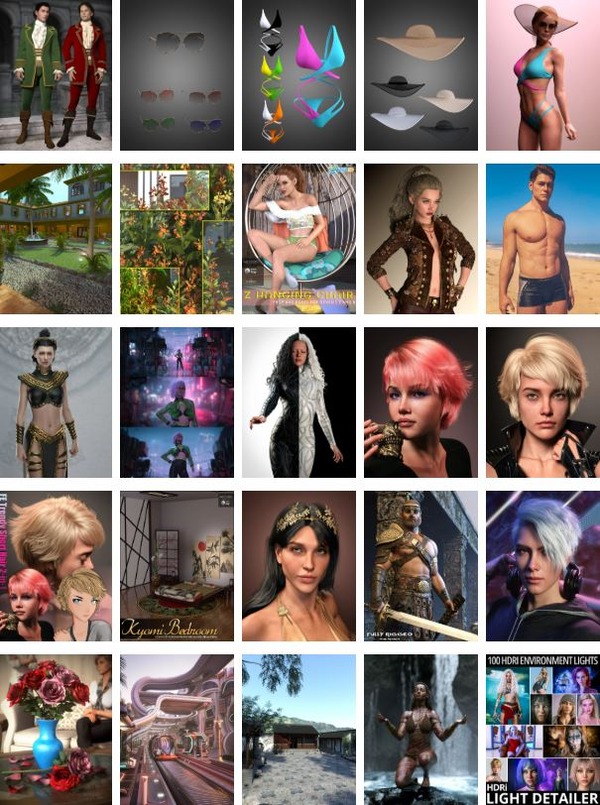ブログ記事
ブログ記事
この記事を書いたメンバー
名前: 月川拓海
月川拓海の世界
Headshot 2を使って「AIキャラクターを、動かせる3Dキャラクター」に変換する(10)
今日は、注意点というか、ピンチの時の対処法を3つほどお話しておきます。
(1) 鼻の穴が4個見える時。
これは、画像がキャラクターを見上げるような角度で貼り付けられたために起こる現象です。
キャラクターが後ろに反り繰り返った状態で貼り付けられたためとも言えます。
モーフで修整していくことも可能ですが、画像全体の貼り付け角度が間違っているために、鼻孔以外の全部に影響が及び、手間と時間がかかるので、最初から貼り直すことをお薦めします。
何度かやって上手く貼り直せることもあれば、何度やってもダメな時もあります。何度やってもできない時は、その画像を使うことを諦めるしかありませんね。
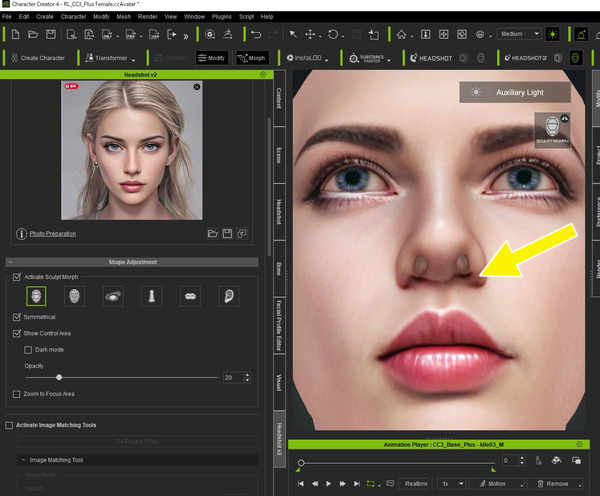
(2) 目が大きいキャラクターなどで、モーフを最大の100%にしてスライダーが動かなくなったのに、もっと目を大きくしたい場合など、モーフの限界を突破したい場合。
これは簡単で、Headのモーフの外にHeadshotにもEye Scaleというパラメーターがあるので、それを使います。それも限界に達したら、赤矢印で示したBakeをクリックしたら、いくらでも限界突破できます。何回でもできます。
ただ、注意しなければならないことは、Bakeしてしまうと、それまで動かしたモーフすべてが焼き付けられてしまって元に戻せなくなることです。目以外の鼻や口のモーフも一緒に焼き付けられてしまいます。
なので、目の大きいキャラクターで、目の大きさが限界に達しそうだと思えば、一番最初に修整しておくことをお薦めします。
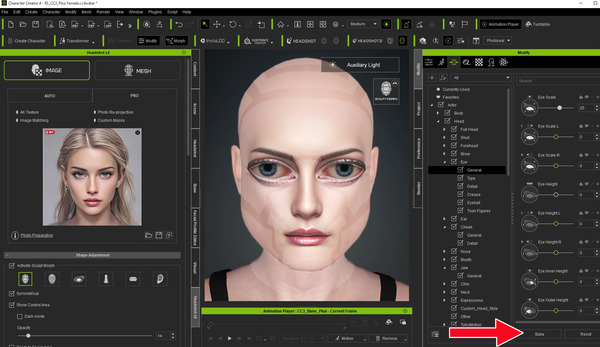
(3) 化粧などで外観を変えてからモーフスライダーを動かすと、施した化粧などが無効になってしまう場合。
まず、化粧や肌、爪のマニュキュアなどの外観を変えている間は、キャラクターは丸裸になってしまいます。
せっかくつけた髪の毛や衣服も見えなくなってしまいますが、Modify/AppearanceのActivate Editorのチェックを外すと元に戻すことができます。
この段階でもっと目を大きくしたいなどの理由でモーフスライダーを触ってしまうと、せっかくつけた化粧や肌、爪のマニュキュアなどの外観データがなくなってしまいます。
これは救済処置がないので、もう一度化粧などをやり直す以外に方法はありません。Undoは機能しません。
なので、化粧をなどをつける前にモーフは完璧につけておいた方がいいです。
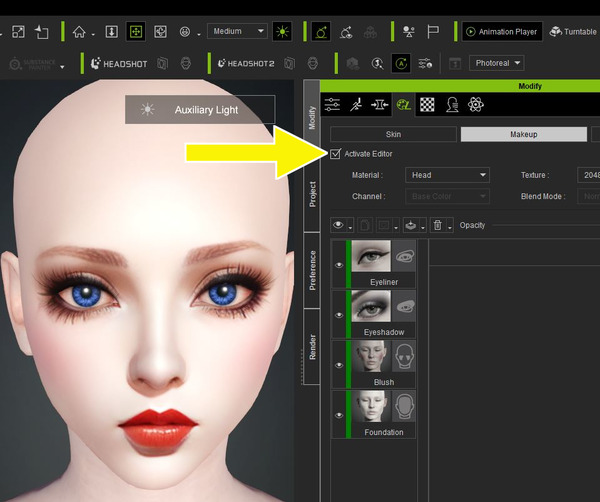
#Headshot2 #StableDiffusion #AIart #AIArtworks #3Dキャラクターに変換
(1) 鼻の穴が4個見える時。
これは、画像がキャラクターを見上げるような角度で貼り付けられたために起こる現象です。
キャラクターが後ろに反り繰り返った状態で貼り付けられたためとも言えます。
モーフで修整していくことも可能ですが、画像全体の貼り付け角度が間違っているために、鼻孔以外の全部に影響が及び、手間と時間がかかるので、最初から貼り直すことをお薦めします。
何度かやって上手く貼り直せることもあれば、何度やってもダメな時もあります。何度やってもできない時は、その画像を使うことを諦めるしかありませんね。
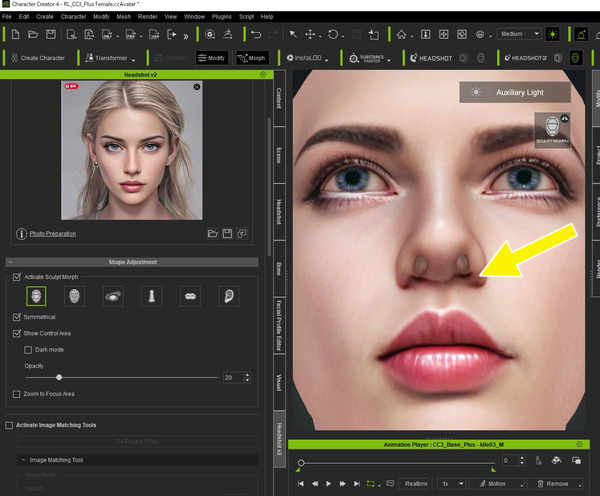
(2) 目が大きいキャラクターなどで、モーフを最大の100%にしてスライダーが動かなくなったのに、もっと目を大きくしたい場合など、モーフの限界を突破したい場合。
これは簡単で、Headのモーフの外にHeadshotにもEye Scaleというパラメーターがあるので、それを使います。それも限界に達したら、赤矢印で示したBakeをクリックしたら、いくらでも限界突破できます。何回でもできます。
ただ、注意しなければならないことは、Bakeしてしまうと、それまで動かしたモーフすべてが焼き付けられてしまって元に戻せなくなることです。目以外の鼻や口のモーフも一緒に焼き付けられてしまいます。
なので、目の大きいキャラクターで、目の大きさが限界に達しそうだと思えば、一番最初に修整しておくことをお薦めします。
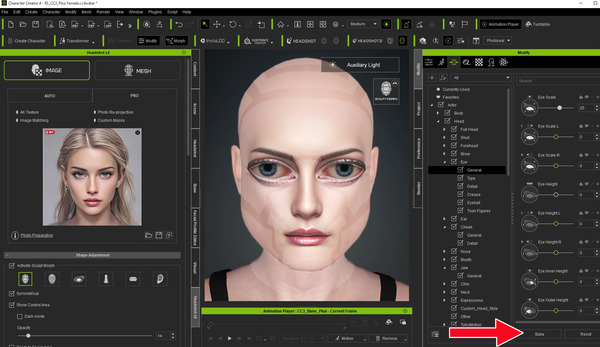
(3) 化粧などで外観を変えてからモーフスライダーを動かすと、施した化粧などが無効になってしまう場合。
まず、化粧や肌、爪のマニュキュアなどの外観を変えている間は、キャラクターは丸裸になってしまいます。
せっかくつけた髪の毛や衣服も見えなくなってしまいますが、Modify/AppearanceのActivate Editorのチェックを外すと元に戻すことができます。
この段階でもっと目を大きくしたいなどの理由でモーフスライダーを触ってしまうと、せっかくつけた化粧や肌、爪のマニュキュアなどの外観データがなくなってしまいます。
これは救済処置がないので、もう一度化粧などをやり直す以外に方法はありません。Undoは機能しません。
なので、化粧をなどをつける前にモーフは完璧につけておいた方がいいです。
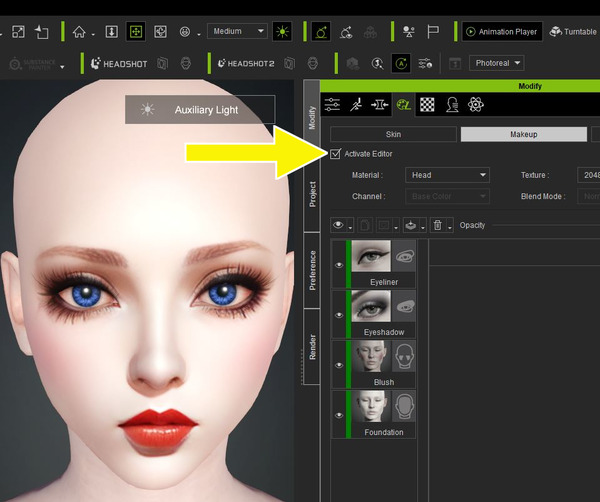
#Headshot2 #StableDiffusion #AIart #AIArtworks #3Dキャラクターに変換
この記事は外部ブログを参照しています。すべて見るには下のリンクをクリックしてください。
記事タイトル:Headshot 2を使って「AIキャラクターを、動かせる3Dキャラクター」に変換する(10)
(ブログタイトル:月川拓海の世界)
アーカイブ
- 2025年10月(8)
- 2025年9月(11)
- 2025年8月(14)
- 2025年7月(8)
- 2025年6月(11)
- 2025年5月(8)
- 2025年4月(3)
- 2025年3月(7)
- 2025年2月(9)
- 2025年1月(6)
- 2024年12月(14)
- 2024年11月(9)
- 2024年10月(7)
- 2024年9月(16)
- 2024年8月(11)
- 2024年7月(7)
- 2024年6月(11)
- 2024年5月(7)
- 2024年4月(11)
- 2024年3月(6)
- 2024年2月(8)
- 2024年1月(11)
- 2023年12月(6)
- 2023年11月(8)
- 2023年10月(5)
- 2023年9月(7)
- 2023年8月(7)
- 2023年7月(6)
- 2023年6月(6)
- 2023年5月(2)
- 2023年4月(3)
- 2023年3月(5)
- 2023年2月(5)
- 2023年1月(6)
- 2022年12月(7)
- 2022年11月(5)
- 2022年10月(7)
- 2022年9月(8)
- 2022年8月(9)
- 2022年7月(7)
- 2022年6月(11)
- 2022年5月(5)
- 2022年4月(8)
- 2022年3月(6)
- 2022年2月(5)
- 2022年1月(6)
- 2021年12月(5)
- 2021年11月(8)
- 2021年10月(7)
- 2021年9月(6)
- 2021年8月(6)
- 2021年7月(9)
- 2021年6月(8)
- 2021年5月(15)
- 2021年4月(10)
- 2021年3月(5)
- 2021年2月(7)
- 2021年1月(10)
- 2020年12月(11)
- 2020年11月(10)
- 2020年10月(10)
- 2020年9月(8)
- 2020年8月(8)
- 2020年7月(5)
- 2020年6月(3)
- 2020年5月(9)
- 2020年4月(14)
- 2020年3月(18)
- 2020年2月(10)
- 2020年1月(10)
- 2019年12月(12)
- 2019年11月(24)
- 2019年10月(30)
- 2019年9月(29)
- 2019年8月(15)
- 2019年7月(8)
- 2019年6月(12)
- 2019年5月(7)
- 2019年4月(7)
- 2019年3月(4)
- 2019年2月(9)
- 2019年1月(7)
- 2018年12月(9)
- 2018年11月(12)
- 2018年10月(10)
- 2018年9月(7)
- 2018年8月(8)
- 2018年7月(12)
- 2018年6月(7)
- 2018年5月(9)
- 2018年4月(13)
- 2018年3月(17)
- 2018年2月(10)
- 2018年1月(19)
- 2017年12月(14)
- 2017年11月(18)
- 2017年10月(16)
- 2017年9月(18)
- 2017年8月(15)
- 2017年7月(20)
- 2017年6月(19)
- 2017年5月(22)
- 2017年4月(11)
- 2017年3月(9)
- 2017年2月(9)
- 2017年1月(8)
- 2016年12月(8)
- 2016年11月(6)
- 2016年10月(2)
 ログイン
ログイン