 ブログ個人
ブログ個人
月川拓海の世界 2019/1
| <<前へ |
G8MをZBrushで新たに加工しました
投稿日時:2019/01/29(火) 22:53
G8Mを新たにZBrushで加工しました。
悪魔系のキャラクターにしたいので、Ralph2と仮に名付けました。
JulianやRalphと似ているのは、好みを優先させてつくったからです。
ファイナルファンタジーのゲームに出てくるキャラクターのように、顎が細いのが好みなのです。
眼球の形はオリジナルと同じで、歪んでいません。
体には、Genesis 8 Male Body MorphsのBodybuilderというモーフを40%付け加えて、少しマッチョにしました。
Morphsは、G8MとG8FのHead MorphもBody Morphも持っているのですが、いつもスライダーが届かなくてイライラするので、あまり使っていませんでしたが、ボディービルダーのようなマッチョ体型にできるBodybuilderというモーフは便利だなと思いました。
テクスチャはまだG8MのBase Maleのテクスチャを使っています。
G8Fの方も、もう数体加工して、気に入った一体に絞り込んでテクスチャの制作に取り掛かろうと思っています。
使わせていただいたアイテム
1. Suneko Outfit for Genesis 3 Male(s)
2. Pascale Hair for Genesis 3 & 8 Female(s)
Ralph 2


悪魔系のキャラクターにしたいので、Ralph2と仮に名付けました。
JulianやRalphと似ているのは、好みを優先させてつくったからです。
ファイナルファンタジーのゲームに出てくるキャラクターのように、顎が細いのが好みなのです。
眼球の形はオリジナルと同じで、歪んでいません。
体には、Genesis 8 Male Body MorphsのBodybuilderというモーフを40%付け加えて、少しマッチョにしました。
Morphsは、G8MとG8FのHead MorphもBody Morphも持っているのですが、いつもスライダーが届かなくてイライラするので、あまり使っていませんでしたが、ボディービルダーのようなマッチョ体型にできるBodybuilderというモーフは便利だなと思いました。
テクスチャはまだG8MのBase Maleのテクスチャを使っています。
G8Fの方も、もう数体加工して、気に入った一体に絞り込んでテクスチャの制作に取り掛かろうと思っています。
使わせていただいたアイテム
1. Suneko Outfit for Genesis 3 Male(s)
2. Pascale Hair for Genesis 3 & 8 Female(s)
Ralph 2

ZBrushで眼球を変形させることなく、顔だけを加工する方法
投稿日時:2019/01/28(月) 20:38
以前、「DAZキャラクターをZBrushで加工してiClone 7へ移植する方法」という動画を作りました。
上の動画がそうです。
しかし、この方法では、眼球をマスクしていなかったために、目の周りの加工と共に眼球も歪んでいました。
それで、眼球を変形させることなく、顔だけをZBrushで加工する方法を書いておくことにしました。
上の動画の1:43から変更します。画像はクリックすると大きくなります。
1. ドローサイズを20位にして、キーボードの左下にあるShiftキーとCotrlキーを同時に押しながら、額の部分をマウスで右クリックする → 顔だけが表示される
これで加工してもいいですが、眼球が見えるけれどもマスクされて動かせないようにして加工する方がやりやすいので、以下のプロセスに進みます
2. フレームをクリックする → 顔の部分だけが拡大表示される(図1)
3. Cotrlキーを押しながら顔全体にブラシでマスクをかける(図2)
4. ShiftキーとCotrlキーを同時に押しながら、(非表示になっていて見えないけれども)首があると思われる部分をマウスで右クリックする→ 顔だけにマスクがかかった全体が表示される(図3)
5. マスキング/マスク反転で顔以外にマスクがかかった状態にする
これで顔だけを加工できる(図4)
6. 顔だけ加工(図5)。眼球や口内はマスクされているので動かない
7. 上のテクスチャに読み込んだG3Fの顔の画像を右のテクスチャマップで「テクスチャ有効」にするとテクスチャを表示できる
8. ポリフレームをクリックすると線が消えて見やすくなる(図6)
9. 睫毛や眉毛が別ポリゴンになっている場合は、顔と同様にしてその部分だけを加工できる
10. ただ、眼球はレイヤーになっているので全体としては動かしにくいので、DAZ Studioの中で大きさや位置合わせをした方がいいので、触らない
11. コントロールキーを押しながら、何もないところを引っ張ってマスクを解除して全体表示しておく。
12. GoZでDAZ Studioへ戻る。
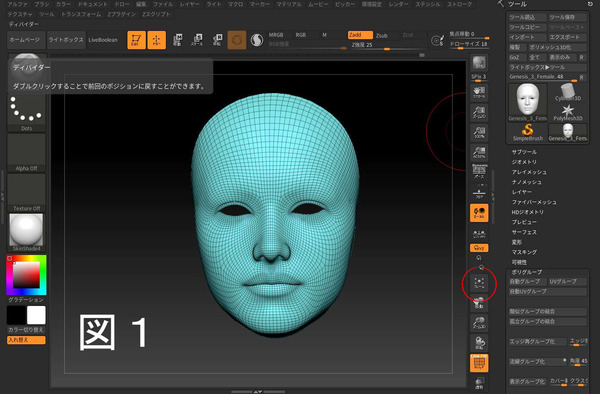
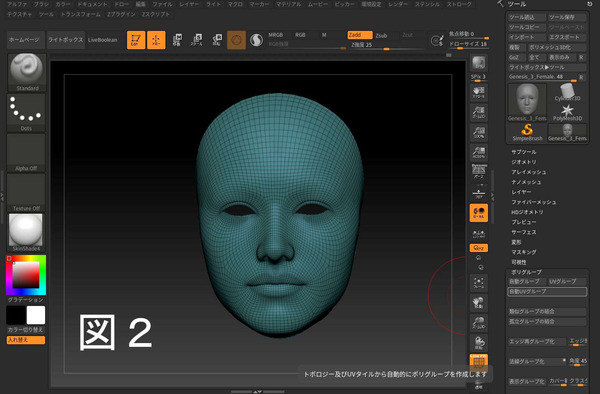
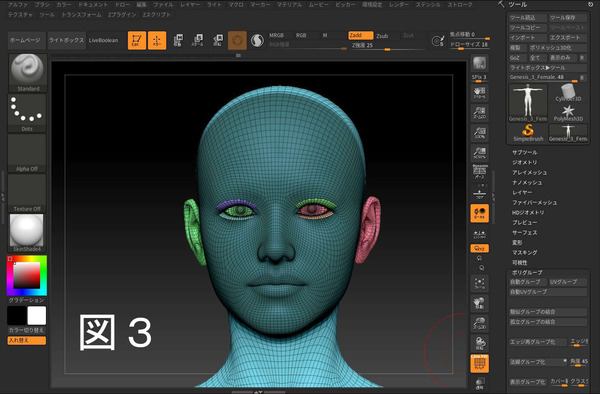
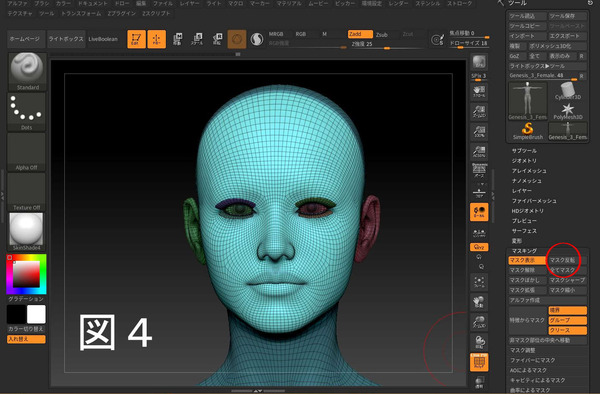
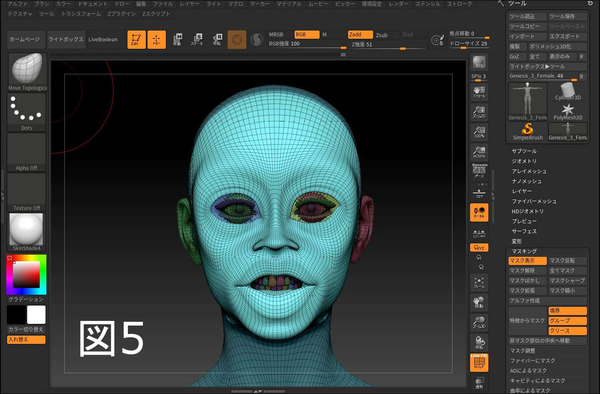
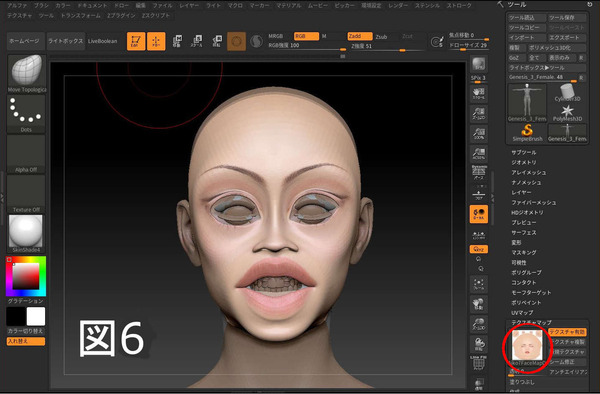
注1:3.~5.に関して、Create3Dの天川さんは、「コントロール、シフトを押しながら、睫毛をクリック。睫毛だけが表示されるので、もう一度、その睫毛をコントロールシフトクリック。すると、その睫毛だけが消えて、他が表示されます。他の睫毛もコントロールシフトクリックで消していきます。ムーブモードにしてコントロールシフトで、顔をクリックさせ、顔以外をマスク」しておられます。この方法の方がいいと思いますが、月川は頭がこんがらがるので、3.~5.の方法をとりました。
注2:動画との整合性のため、G3Fを使いましたが、G8では、睫毛は削除してからZBrushへ送ります。DAZ Studioに戻してからキャラクターに睫毛を付けてもいいし、睫毛の付いた新しいキャラクターにモーフを適用しても、睫毛はキャラクターの瞼にちゃんと追随してくれます。
参考にさせていただいたサイト
【ZBrush】フィギアの顔をいじるまでの基礎作業【D|S連携】
オリジナルキャラ作成時の目の補正 [改訂版]
なお、眼球の位置合わせについては次のサイトを参照してください
【Daz Studio4.7】眼球の位置合わせをする【マイフィギア】
【Daz Studio4.7】眼球の位置合わせをする2

上の動画がそうです。
しかし、この方法では、眼球をマスクしていなかったために、目の周りの加工と共に眼球も歪んでいました。
それで、眼球を変形させることなく、顔だけをZBrushで加工する方法を書いておくことにしました。
上の動画の1:43から変更します。画像はクリックすると大きくなります。
1. ドローサイズを20位にして、キーボードの左下にあるShiftキーとCotrlキーを同時に押しながら、額の部分をマウスで右クリックする → 顔だけが表示される
これで加工してもいいですが、眼球が見えるけれどもマスクされて動かせないようにして加工する方がやりやすいので、以下のプロセスに進みます
2. フレームをクリックする → 顔の部分だけが拡大表示される(図1)
3. Cotrlキーを押しながら顔全体にブラシでマスクをかける(図2)
4. ShiftキーとCotrlキーを同時に押しながら、(非表示になっていて見えないけれども)首があると思われる部分をマウスで右クリックする→ 顔だけにマスクがかかった全体が表示される(図3)
5. マスキング/マスク反転で顔以外にマスクがかかった状態にする
これで顔だけを加工できる(図4)
6. 顔だけ加工(図5)。眼球や口内はマスクされているので動かない
7. 上のテクスチャに読み込んだG3Fの顔の画像を右のテクスチャマップで「テクスチャ有効」にするとテクスチャを表示できる
8. ポリフレームをクリックすると線が消えて見やすくなる(図6)
9. 睫毛や眉毛が別ポリゴンになっている場合は、顔と同様にしてその部分だけを加工できる
10. ただ、眼球はレイヤーになっているので全体としては動かしにくいので、DAZ Studioの中で大きさや位置合わせをした方がいいので、触らない
11. コントロールキーを押しながら、何もないところを引っ張ってマスクを解除して全体表示しておく。
12. GoZでDAZ Studioへ戻る。
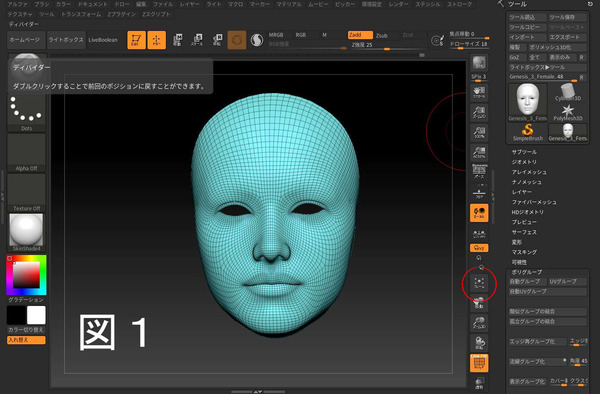
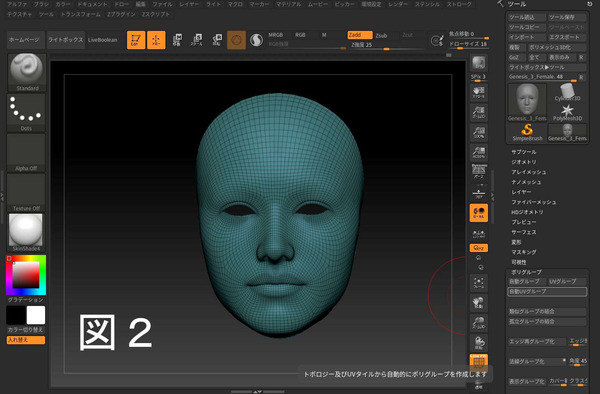
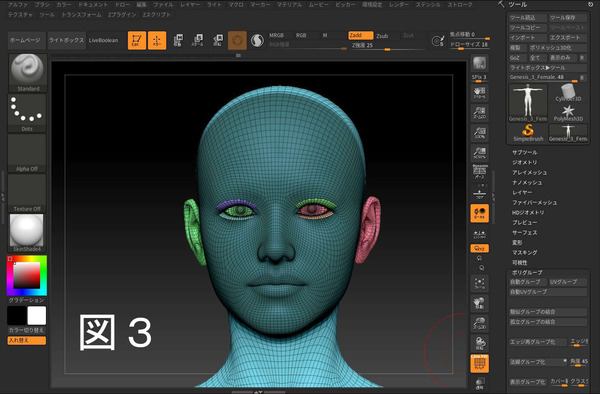
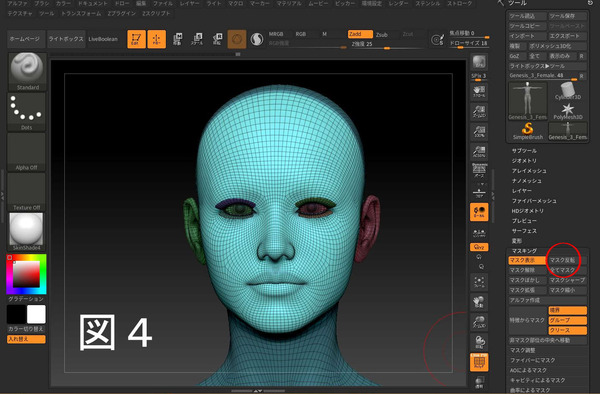
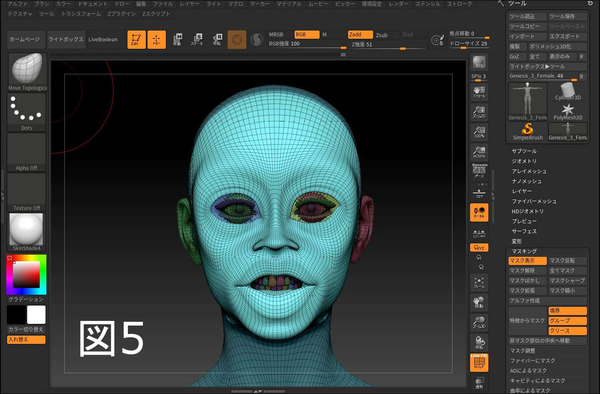
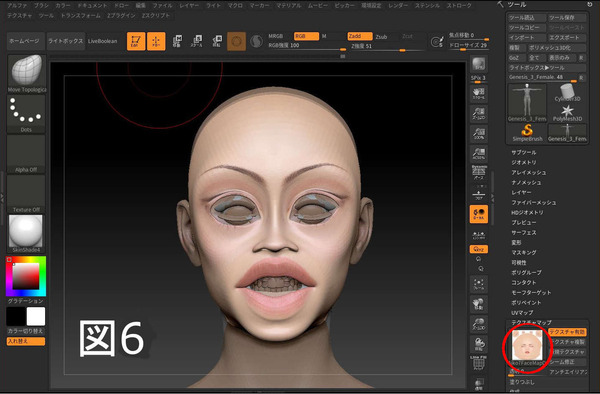
注1:3.~5.に関して、Create3Dの天川さんは、「コントロール、シフトを押しながら、睫毛をクリック。睫毛だけが表示されるので、もう一度、その睫毛をコントロールシフトクリック。すると、その睫毛だけが消えて、他が表示されます。他の睫毛もコントロールシフトクリックで消していきます。ムーブモードにしてコントロールシフトで、顔をクリックさせ、顔以外をマスク」しておられます。この方法の方がいいと思いますが、月川は頭がこんがらがるので、3.~5.の方法をとりました。
注2:動画との整合性のため、G3Fを使いましたが、G8では、睫毛は削除してからZBrushへ送ります。DAZ Studioに戻してからキャラクターに睫毛を付けてもいいし、睫毛の付いた新しいキャラクターにモーフを適用しても、睫毛はキャラクターの瞼にちゃんと追随してくれます。
参考にさせていただいたサイト
【ZBrush】フィギアの顔をいじるまでの基礎作業【D|S連携】
オリジナルキャラ作成時の目の補正 [改訂版]
なお、眼球の位置合わせについては次のサイトを参照してください
【Daz Studio4.7】眼球の位置合わせをする【マイフィギア】
【Daz Studio4.7】眼球の位置合わせをする2
スケッチアプリ「FlowScape」を買いました
投稿日時:2019/01/27(日) 21:28
ペイントするだけで、自分だけの小さな自然シーンを作成することができるスケッチアプリ「FlowScape」を買いました。
使い方が簡単で、画面がとても自然で綺麗です。
FlowScapeは、地形に岩やアニメ化された高解像度の動植物(動物、虫、蝶、魚、ヒキガエル、木、花など)をクリックしてペイントできます。
Lumionに似ていますが、Lumionが最低でも225000円するのに対して、FlowScapeは10ドル(ペイパル払いで1139円)で、はるかに安上がりです。
空を変えたり、太陽を回転させたり、雨を降らしたり、雷を鳴らしたり、効果音を追加したり、カメラの設定を調整したりできます。
FlowScapeは、スタンドアロンのUnityアプリケーションで、Unityとは無関係に起動できます。現在までのところ、FBXやOBJ形式のアイテムも3Dシーンも動画も、インポートすることもエキスポートすることもできません。
なので、現時点ではスクリーンショットを撮影したり、デスクトップスクリーンを録画することができるだけの限られた使い道しかありません。
しかし、iCloneやDAZ Studioでは、動画を背景にできるので、キャラクターの動きを工夫すれば、いい動画を作ることができると思います。
スクリーンショットやビデオを使って、自分のゲームの宣伝をすることが許可されています。
「ヒントとコツ」から役に立ちそうなものを以下に抜粋しました。
Backspaceは最後のペイントを最大8回元に戻します。
フロースライダを左いっぱいに設定すると、単一のアイテムを配置できます。動物に便利です。
ズームアウトしてカメラの視野を左いっぱいに設定すると、アイソメトリック(俯瞰)の外観になります。
小さな木をペイントすると風景が大きくなります。
Pを押すと手続き型生成で別のランダムな地形が始まります。

使い方が簡単で、画面がとても自然で綺麗です。
FlowScapeは、地形に岩やアニメ化された高解像度の動植物(動物、虫、蝶、魚、ヒキガエル、木、花など)をクリックしてペイントできます。
Lumionに似ていますが、Lumionが最低でも225000円するのに対して、FlowScapeは10ドル(ペイパル払いで1139円)で、はるかに安上がりです。
空を変えたり、太陽を回転させたり、雨を降らしたり、雷を鳴らしたり、効果音を追加したり、カメラの設定を調整したりできます。
FlowScapeは、スタンドアロンのUnityアプリケーションで、Unityとは無関係に起動できます。現在までのところ、FBXやOBJ形式のアイテムも3Dシーンも動画も、インポートすることもエキスポートすることもできません。
なので、現時点ではスクリーンショットを撮影したり、デスクトップスクリーンを録画することができるだけの限られた使い道しかありません。
しかし、iCloneやDAZ Studioでは、動画を背景にできるので、キャラクターの動きを工夫すれば、いい動画を作ることができると思います。
スクリーンショットやビデオを使って、自分のゲームの宣伝をすることが許可されています。
「ヒントとコツ」から役に立ちそうなものを以下に抜粋しました。
Backspaceは最後のペイントを最大8回元に戻します。
フロースライダを左いっぱいに設定すると、単一のアイテムを配置できます。動物に便利です。
ズームアウトしてカメラの視野を左いっぱいに設定すると、アイソメトリック(俯瞰)の外観になります。
小さな木をペイントすると風景が大きくなります。
Pを押すと手続き型生成で別のランダムな地形が始まります。
DAZベンダーへの道 (29)
投稿日時:2019/01/24(木) 22:02
Genesis 8 Male(G8M)の加工(モーフつくり)が一段落ついたので、アップしておきます。
テクスチャは、どちらもG8MのBase Maleのテクスチャを使っています。
キャラクターのコンセプトは、天使と悪魔。Julian(画像の左。少し女性的なキャラクター)とRalph(画像の右。男性的なキャラクター)の二体セットです。Ralphは1月1日のDAZベンダーへの道 (28)でアップしたJulian4とほぼ同じです。
しかし、2体セットにすると、これからつくるテクスチャセットも2倍の手間がかかるので、1体ずつにした方がいいかなと思案中です。
どちらもZBrushだけで加工しました。市販のモーフは使っていません。
テクスチャは、ひとまず、Versatile Skin Texture Merchant Resource for Genesis 3 and 8 Maleという商用利用可の肌テクスチャを買いました。
ところが、Versatile Skinは、ほうれい線(ヒトの鼻の両脇から唇の両端に伸びる2本の線)や目の周りにクスミがあって、老けた感じになってしまいました。中年男性用のテクスチャなんですね、きっと。
いろいろ他のキャラクターのテクスチャを適用してみても、結局、Base Maleのテクスチャが一番若々しくてカッコよかったので、自分でBase Maleのテクスチャを加工することにしました。
方向性としては、Julianは無毛で色白、Ralphは、有毛で色黒、入れ墨付きにしようと思っています。
JulianとRalph 画像をクリックすると少し大きくなります。

使わせていただいたアイテム
Hair: Valentina Hair
Micah Hair
Clothes: LumberJack for Genesis 2 Male(s)(現在、この商品は削除されています)
Dark Prince Outfit for Genesis 8 Male(s)
Eastern Fantasy Warrior Outfit for Genesis 8 Male(s)
テクスチャは、どちらもG8MのBase Maleのテクスチャを使っています。
キャラクターのコンセプトは、天使と悪魔。Julian(画像の左。少し女性的なキャラクター)とRalph(画像の右。男性的なキャラクター)の二体セットです。Ralphは1月1日のDAZベンダーへの道 (28)でアップしたJulian4とほぼ同じです。
しかし、2体セットにすると、これからつくるテクスチャセットも2倍の手間がかかるので、1体ずつにした方がいいかなと思案中です。
どちらもZBrushだけで加工しました。市販のモーフは使っていません。
テクスチャは、ひとまず、Versatile Skin Texture Merchant Resource for Genesis 3 and 8 Maleという商用利用可の肌テクスチャを買いました。
ところが、Versatile Skinは、ほうれい線(ヒトの鼻の両脇から唇の両端に伸びる2本の線)や目の周りにクスミがあって、老けた感じになってしまいました。中年男性用のテクスチャなんですね、きっと。
いろいろ他のキャラクターのテクスチャを適用してみても、結局、Base Maleのテクスチャが一番若々しくてカッコよかったので、自分でBase Maleのテクスチャを加工することにしました。
方向性としては、Julianは無毛で色白、Ralphは、有毛で色黒、入れ墨付きにしようと思っています。
JulianとRalph 画像をクリックすると少し大きくなります。

使わせていただいたアイテム
Hair: Valentina Hair
Micah Hair
Clothes: LumberJack for Genesis 2 Male(s)(現在、この商品は削除されています)
Dark Prince Outfit for Genesis 8 Male(s)
Eastern Fantasy Warrior Outfit for Genesis 8 Male(s)
VRoidキャラクターをiClone 7に移植して動画をつくってみました
投稿日時:2019/01/17(木) 22:36
VRoidキャラクターのViviちゃんが、Blenderを経由してiClone 7にやってきました。
VRoidは、無料の3Dキャラクター作成ツールです。
VRoidキャラクターは直接Fbx形式で出力できないので、今まで、iCloneに移植することは(Unityを経由する方法などはありましたが)簡単ではありませんでした。
しかし、【Blender】Vroidのデータ(VRM)を読み込む方法によって、BlenderでVRoidのVRM形式のデータをfbx形式のデータに変換し、3DXchangeを経てiClone 7に簡単に移植できるようになりました!
ただ、Blenderから出力したfbx形式のデータを3DXchangeに読み込んだ直後は、テクスチャが適切でないので、手直しする必要があります。
下の画像は、VRoidの中。
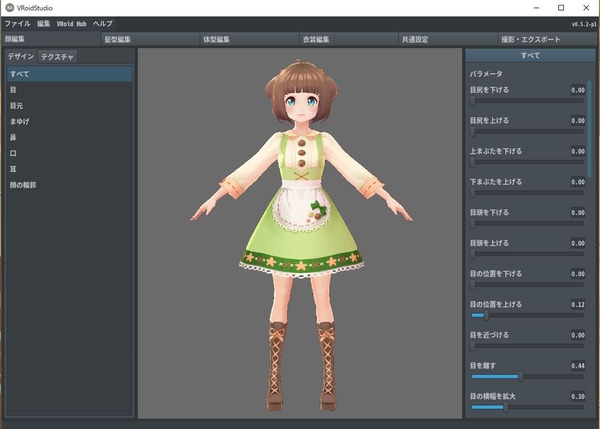
下の画像は、Blenderの中。

下の画像は、3DXchangeに読み込んだ直後。
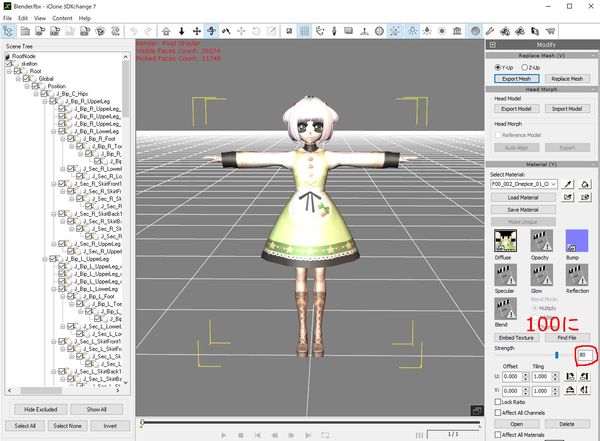
テクスチャの色が薄いので、Diffuse Textureをすべて選択してStrength 80を100に上げます。
その他、眉毛、睫毛、アイライン、目、服なども手直しします。iCloneに移植してから直してもいいです。
次は具体的なテクスチャの手直しの方法です。
左は3DchangeからiClone 7に移植直後、右は手直ししたものです。
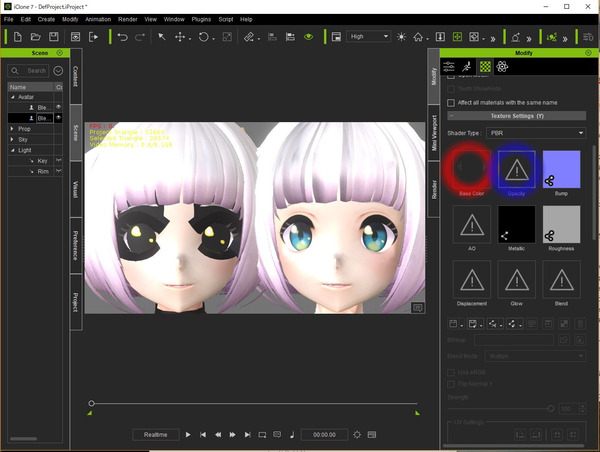
眉毛、睫毛、アイライン、服にはBase Color(図の赤丸)はありますが、Opacity(透明)テクスチャ(青丸)がありません。それで、Base Colorを適当なフォルダーに出力保存しておいて、Opacityをクリックして読み込みます。Base Colorを読み込んだのに、あ~ら不思議、白抜きの画像になって出てきて、アイラインなどの黒い縁取が消えます。
眉毛、睫毛、アイラインのBase Colorは、図下の黄丸の部分の色を変えることによって黒や青に変えることができます。
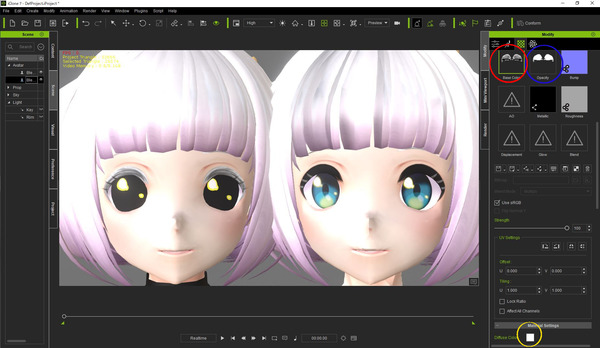
下の画像は、アイラインを黒に変えたものです。
肝心の目の色ですが、これはEyeHighlight(黄線)のBase Colorを適当なフォルダーに出力保存しておいて、Opacityをクリックして読み込みます。
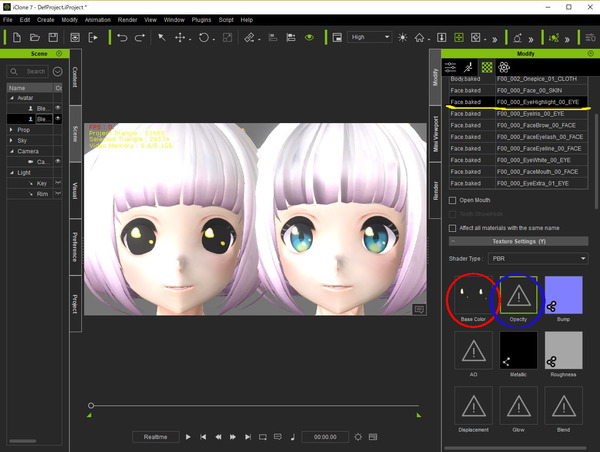
下の画像はその処理をしたものです。
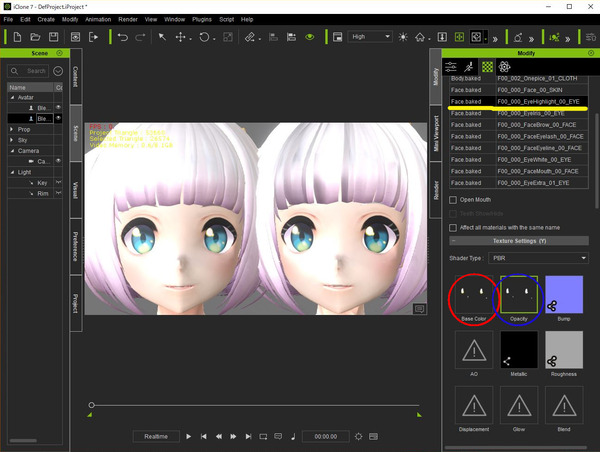
下の動画で使わせていただいたアイテム
1. Toon Dining Room
2. Fairytale Collection -- Fairytale Story
3. ボイスロイド 東北イタコ
4. サウンド こんとどうふぇHiLiさんの「妖精さん達の悪戯」
5. 編集と出力 CyberLink PowerDirector 17 Ultra

VRoidは、無料の3Dキャラクター作成ツールです。
VRoidキャラクターは直接Fbx形式で出力できないので、今まで、iCloneに移植することは(Unityを経由する方法などはありましたが)簡単ではありませんでした。
しかし、【Blender】Vroidのデータ(VRM)を読み込む方法によって、BlenderでVRoidのVRM形式のデータをfbx形式のデータに変換し、3DXchangeを経てiClone 7に簡単に移植できるようになりました!
ただ、Blenderから出力したfbx形式のデータを3DXchangeに読み込んだ直後は、テクスチャが適切でないので、手直しする必要があります。
下の画像は、VRoidの中。
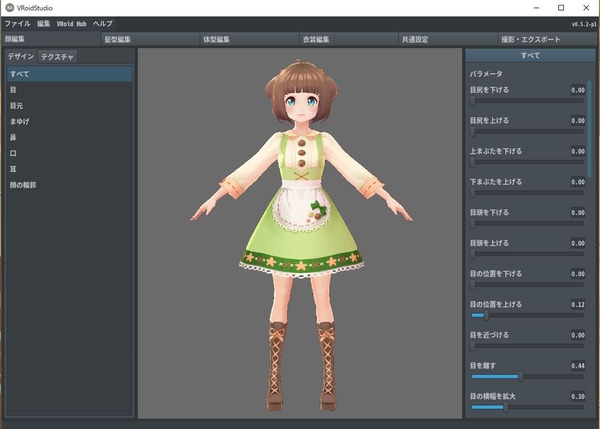
下の画像は、Blenderの中。

下の画像は、3DXchangeに読み込んだ直後。
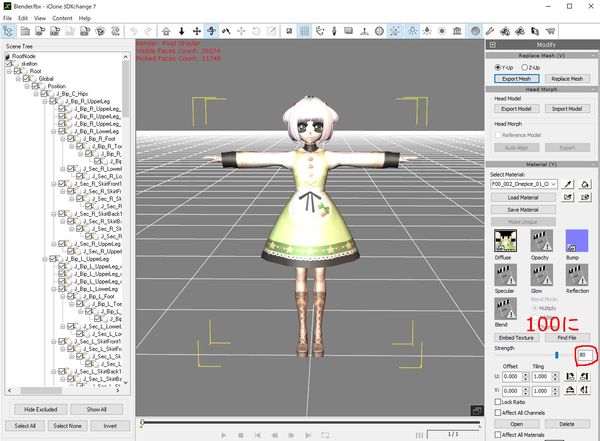
テクスチャの色が薄いので、Diffuse Textureをすべて選択してStrength 80を100に上げます。
その他、眉毛、睫毛、アイライン、目、服なども手直しします。iCloneに移植してから直してもいいです。
次は具体的なテクスチャの手直しの方法です。
左は3DchangeからiClone 7に移植直後、右は手直ししたものです。
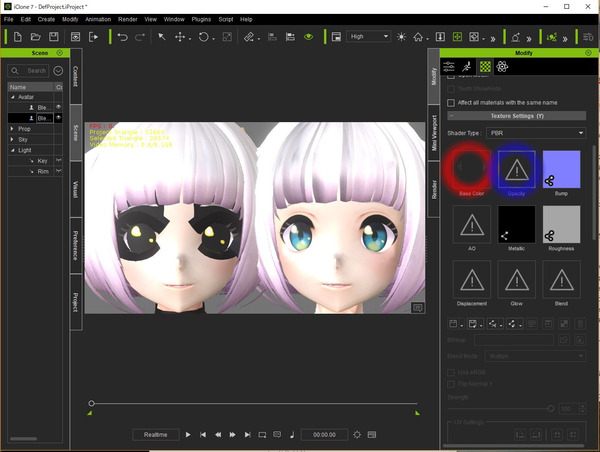
眉毛、睫毛、アイライン、服にはBase Color(図の赤丸)はありますが、Opacity(透明)テクスチャ(青丸)がありません。それで、Base Colorを適当なフォルダーに出力保存しておいて、Opacityをクリックして読み込みます。Base Colorを読み込んだのに、あ~ら不思議、白抜きの画像になって出てきて、アイラインなどの黒い縁取が消えます。
眉毛、睫毛、アイラインのBase Colorは、図下の黄丸の部分の色を変えることによって黒や青に変えることができます。
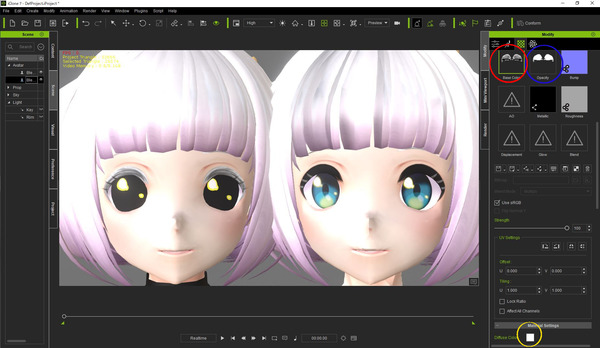
下の画像は、アイラインを黒に変えたものです。
肝心の目の色ですが、これはEyeHighlight(黄線)のBase Colorを適当なフォルダーに出力保存しておいて、Opacityをクリックして読み込みます。
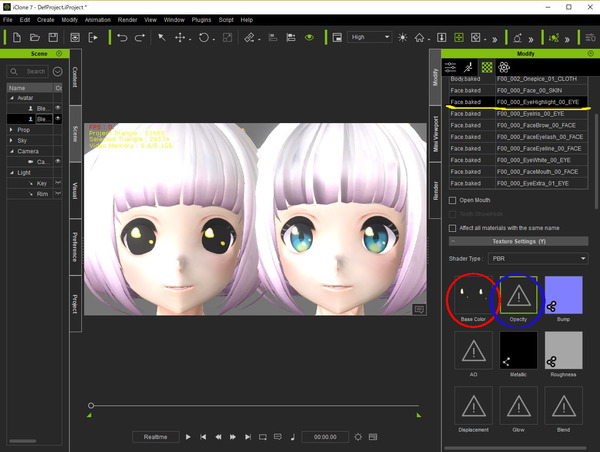
下の画像はその処理をしたものです。
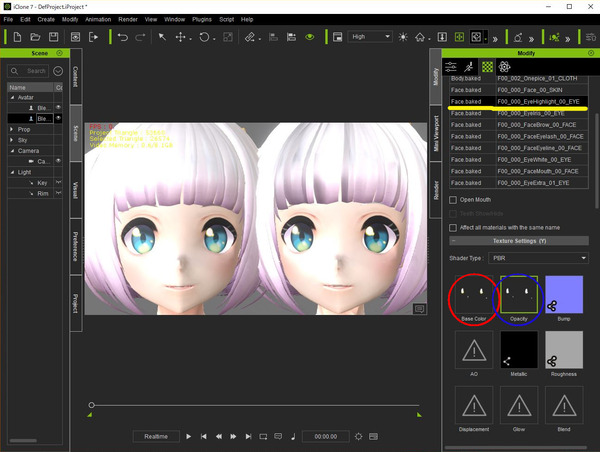
下の動画で使わせていただいたアイテム
1. Toon Dining Room
2. Fairytale Collection -- Fairytale Story
3. ボイスロイド 東北イタコ
4. サウンド こんとどうふぇHiLiさんの「妖精さん達の悪戯」
5. 編集と出力 CyberLink PowerDirector 17 Ultra
| «前へ |
2019年1月
| <<前月 | 翌月>> |
| |
| |
| |
| |
| |
| |
| |
 ログイン
ログイン