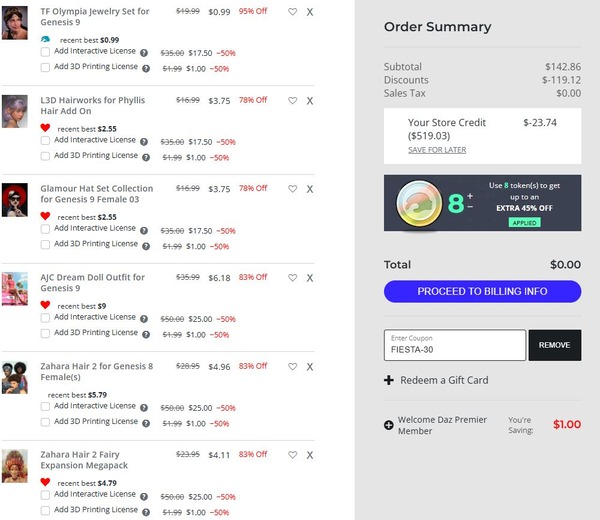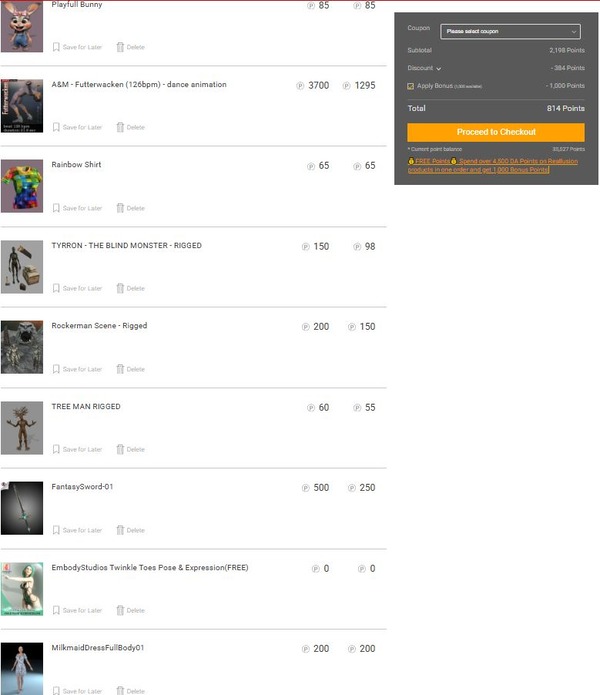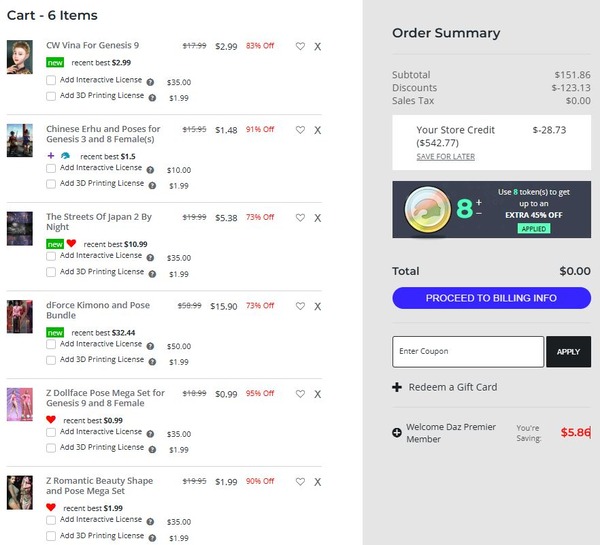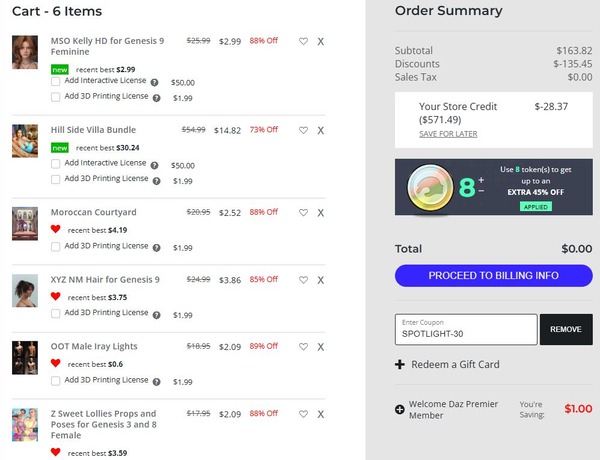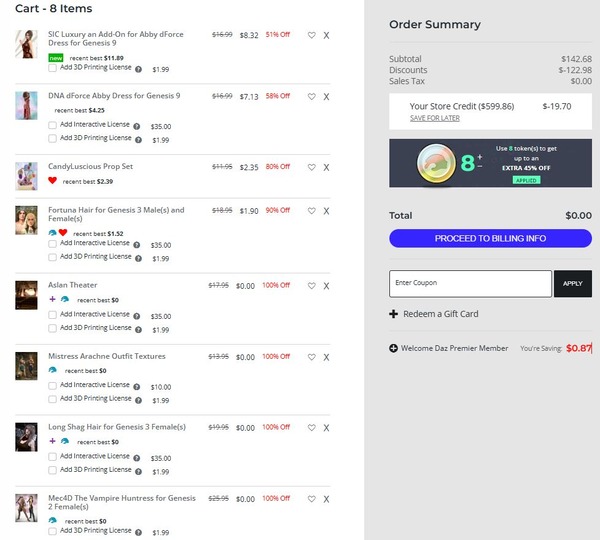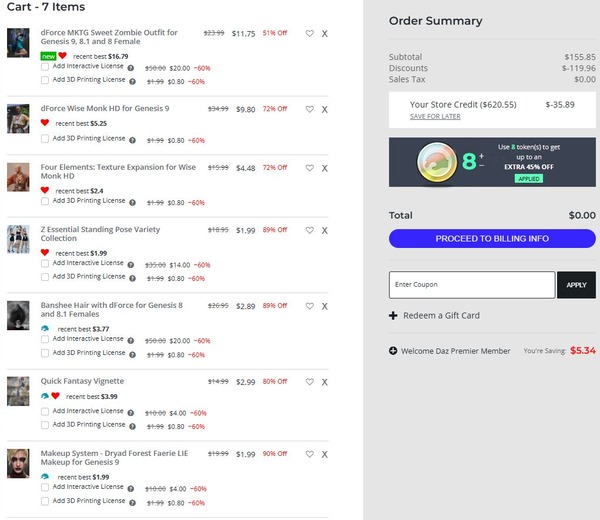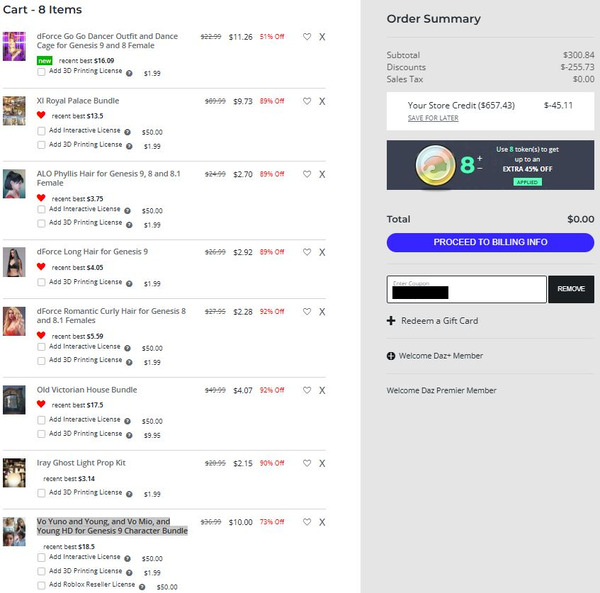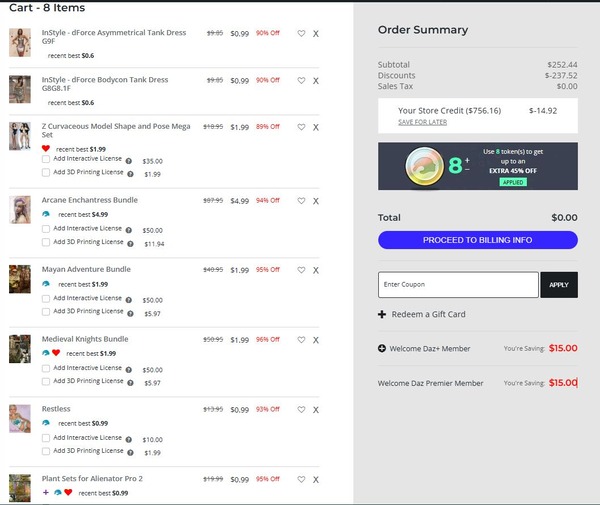ブログ記事
ブログ記事
この記事を書いたメンバー
名前: 月川拓海
月川拓海の世界
Headshot 2を使って「AIキャラクターを、動かせる3Dキャラクター」に変換する(9)
説明動画を作る前にHeadshot 2の一般的な使い方やメリットを解説しておきます。
(1) Auto機能で自動的に生成されるキャラクターとヘアについて
キャラクターは画像の解像度が低いので、アップにするとアラが目立ちます。端役のキャラクター向きです。
ヘアは、キャラクターと分離したローポリゴンのメッシュとして生成されます。
1枚のメッシュでできているので髪の毛を揺らせるといった複雑なことはできません。
CC4(Character Creator 4)の中や他のモデリングソフトで形を修整することができます。
UVもついているので綺麗なテクスチャを貼れば、それなりに綺麗なヘアになります。
容量が小さいので端役の髪の毛として最適です。
(2)Pro機能で1枚の画像から3Dキャラクターを作る作業について
1. 元画像のテクスチャをCC3 Baseに貼りつける作業
Activate Sculpt MorphとActivate image Mating Toolsにチェックを入れます。
そのままでピッタリ合っているという場合は少ないので、合っていない部分を修整します。
やり方は2通りあります。
? 一つ目は、Selectという矢印(黄矢印)を選択した状態で、テクスチャを貼り換えたい部分をマウスで引っ張って修整する方法で、慣れない時は思った通りにできないことがありますが、便利です。
? 二つ目は、Modyfy/Mophsのモーフスライダーで修整する方法です。CC4に付属しているモーフの外にHeadshot 2のモーフもあるので、どれが目的のモーフなのかを探すのが大変ですが、覚えたり、メモしておけば効率的に修整できます。
・どちらの場合も、モーフの一番上にあるCurrently Used(赤矢印)に、自分が使ったモーフが示されるので、やっぱりこのモーフやめておこうとか、程度を少なくしようと思っときに修整できるので便利です。
(3) 月川がよく使うテクスチャのスライダー
★目の反射:Modyfy/Textu/CC_Base_Eye/Std_Cornes_Rを選択する。
目は両眼に同じ効果を適用するので、Affect Settingsの両方にチェックを入れる。
Digital_Human Eye/Base Colorをクリックする。
Shader Settings/Iris/Iris Roughnessのスライダーを右に少し動かすと目に反射が現れる。
★虹彩の周りの黒い線を薄くしたいとき:Iris/Limbus/Limbus UV Width Colorを右に少し動かす。
★暗い白目を明るくする:Shader Settings/Sclera/Sclera Brightnessを右に少し動かす。
(4) 月川がよく使うモーフのスライダー
★目を大きくする➡ Head/Eye/General/Eye Scale
★目を大きくしたときに目の下に窪みができるのを解消する➡ Eye Depthを下げると改善する。
★虹彩を大きくする ➡ Actor Parts/CC_Base_Eye/Headshot/Eyeball Iris Scale を右に
★目が飛び出ているのを引っ込める ➡ Headshot/Eye/Eyeball/Eyeball/Depthを少し右へ動かす。
★下瞼を上げる ➡ Head/Eye/Detail/Eyelid Lower Height
★鼻の頭の幅を狭くする ➡ Headshot/Nose/Tip/Nose Tip Widthで狭くする。
★鼻の下の方の幅を狭くする ➡ Head/Nose/General/Nose Pinch
★顔の幅 ➡ Head/Full Head/General/Face Narrowで細くできる。
★顔の上の方の幅 ➡ Headshot/Face/General/Face Upper Width
★顔のエラ ➡ Head/Jaw/General/Jaw Corner Height
★下顎をシャープにする ➡ Head/Jaw/General/Jaw Corner Width
★顎を長くする ➡ Head/Chin/General/Chin Height
★口の線 ➡ Headshot/Mouth/Lip Seam/Lip Upper Seam Depth やLip Lower Seam Depthを調節。
★肌色の濃いキャラクターならゴマ化しが効くので、わりと簡単に貼り付けられますが、色の白いAI美女をCC3に変換するには少し練習が必要かもしれませんね。
(5) 便利な機能
・目を閉じた時にピッタリ閉じさせる場合、DAZでは手間のかかる目閉じモーフを作らなければなりませんが、CC4の場合、Character/Correct EyeblinkをクリックすればOKです。
・ボーンを合わせるのはCharacter/Adjust Boneで、モーフスライダーを焼きつけるのはCharacter/Bake Morph Sliderで、スキンテクスチャの焼き付けはCharacter/Bake All Skin Texturesで、Skin Gen Dataの削除はCharacter/Remove SkinGen DataをクリックするだけでOKです。便利ですね。
・化粧をしてからモーフを修整すると、せっかくした化粧データがなくなるので、化粧をやり直さないといけません。
なるべく化粧をする前にモーフを完璧にしておいた方がいいです。
・鼻孔や目の周辺は、一番最後にお絵描きソフトで修整するのが、楽なのではないかと思います。
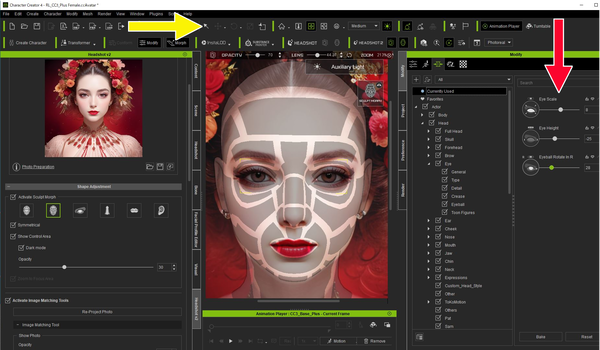
#Headshot2 #StableDiffusion #AIart #AIArtworks #3Dキャラクターに変換
(1) Auto機能で自動的に生成されるキャラクターとヘアについて
キャラクターは画像の解像度が低いので、アップにするとアラが目立ちます。端役のキャラクター向きです。
ヘアは、キャラクターと分離したローポリゴンのメッシュとして生成されます。
1枚のメッシュでできているので髪の毛を揺らせるといった複雑なことはできません。
CC4(Character Creator 4)の中や他のモデリングソフトで形を修整することができます。
UVもついているので綺麗なテクスチャを貼れば、それなりに綺麗なヘアになります。
容量が小さいので端役の髪の毛として最適です。
(2)Pro機能で1枚の画像から3Dキャラクターを作る作業について
1. 元画像のテクスチャをCC3 Baseに貼りつける作業
Activate Sculpt MorphとActivate image Mating Toolsにチェックを入れます。
そのままでピッタリ合っているという場合は少ないので、合っていない部分を修整します。
やり方は2通りあります。
? 一つ目は、Selectという矢印(黄矢印)を選択した状態で、テクスチャを貼り換えたい部分をマウスで引っ張って修整する方法で、慣れない時は思った通りにできないことがありますが、便利です。
? 二つ目は、Modyfy/Mophsのモーフスライダーで修整する方法です。CC4に付属しているモーフの外にHeadshot 2のモーフもあるので、どれが目的のモーフなのかを探すのが大変ですが、覚えたり、メモしておけば効率的に修整できます。
・どちらの場合も、モーフの一番上にあるCurrently Used(赤矢印)に、自分が使ったモーフが示されるので、やっぱりこのモーフやめておこうとか、程度を少なくしようと思っときに修整できるので便利です。
(3) 月川がよく使うテクスチャのスライダー
★目の反射:Modyfy/Textu/CC_Base_Eye/Std_Cornes_Rを選択する。
目は両眼に同じ効果を適用するので、Affect Settingsの両方にチェックを入れる。
Digital_Human Eye/Base Colorをクリックする。
Shader Settings/Iris/Iris Roughnessのスライダーを右に少し動かすと目に反射が現れる。
★虹彩の周りの黒い線を薄くしたいとき:Iris/Limbus/Limbus UV Width Colorを右に少し動かす。
★暗い白目を明るくする:Shader Settings/Sclera/Sclera Brightnessを右に少し動かす。
(4) 月川がよく使うモーフのスライダー
★目を大きくする➡ Head/Eye/General/Eye Scale
★目を大きくしたときに目の下に窪みができるのを解消する➡ Eye Depthを下げると改善する。
★虹彩を大きくする ➡ Actor Parts/CC_Base_Eye/Headshot/Eyeball Iris Scale を右に
★目が飛び出ているのを引っ込める ➡ Headshot/Eye/Eyeball/Eyeball/Depthを少し右へ動かす。
★下瞼を上げる ➡ Head/Eye/Detail/Eyelid Lower Height
★鼻の頭の幅を狭くする ➡ Headshot/Nose/Tip/Nose Tip Widthで狭くする。
★鼻の下の方の幅を狭くする ➡ Head/Nose/General/Nose Pinch
★顔の幅 ➡ Head/Full Head/General/Face Narrowで細くできる。
★顔の上の方の幅 ➡ Headshot/Face/General/Face Upper Width
★顔のエラ ➡ Head/Jaw/General/Jaw Corner Height
★下顎をシャープにする ➡ Head/Jaw/General/Jaw Corner Width
★顎を長くする ➡ Head/Chin/General/Chin Height
★口の線 ➡ Headshot/Mouth/Lip Seam/Lip Upper Seam Depth やLip Lower Seam Depthを調節。
★肌色の濃いキャラクターならゴマ化しが効くので、わりと簡単に貼り付けられますが、色の白いAI美女をCC3に変換するには少し練習が必要かもしれませんね。
(5) 便利な機能
・目を閉じた時にピッタリ閉じさせる場合、DAZでは手間のかかる目閉じモーフを作らなければなりませんが、CC4の場合、Character/Correct EyeblinkをクリックすればOKです。
・ボーンを合わせるのはCharacter/Adjust Boneで、モーフスライダーを焼きつけるのはCharacter/Bake Morph Sliderで、スキンテクスチャの焼き付けはCharacter/Bake All Skin Texturesで、Skin Gen Dataの削除はCharacter/Remove SkinGen DataをクリックするだけでOKです。便利ですね。
・化粧をしてからモーフを修整すると、せっかくした化粧データがなくなるので、化粧をやり直さないといけません。
なるべく化粧をする前にモーフを完璧にしておいた方がいいです。
・鼻孔や目の周辺は、一番最後にお絵描きソフトで修整するのが、楽なのではないかと思います。
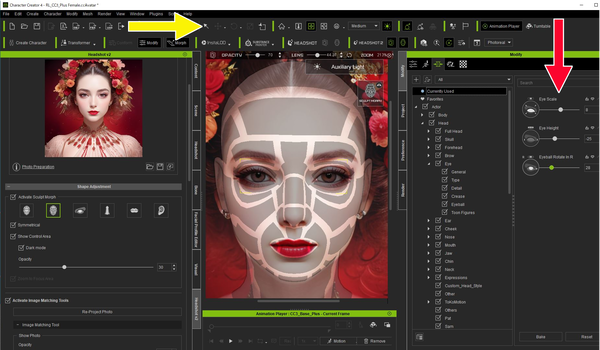
#Headshot2 #StableDiffusion #AIart #AIArtworks #3Dキャラクターに変換
この記事は外部ブログを参照しています。すべて見るには下のリンクをクリックしてください。
記事タイトル:Headshot 2を使って「AIキャラクターを、動かせる3Dキャラクター」に変換する(9)
(ブログタイトル:月川拓海の世界)
アーカイブ
- 2025年9月(2)
- 2025年8月(14)
- 2025年7月(8)
- 2025年6月(11)
- 2025年5月(8)
- 2025年4月(3)
- 2025年3月(7)
- 2025年2月(9)
- 2025年1月(6)
- 2024年12月(14)
- 2024年11月(9)
- 2024年10月(7)
- 2024年9月(16)
- 2024年8月(11)
- 2024年7月(7)
- 2024年6月(11)
- 2024年5月(7)
- 2024年4月(11)
- 2024年3月(6)
- 2024年2月(8)
- 2024年1月(11)
- 2023年12月(6)
- 2023年11月(8)
- 2023年10月(5)
- 2023年9月(7)
- 2023年8月(7)
- 2023年7月(6)
- 2023年6月(6)
- 2023年5月(2)
- 2023年4月(3)
- 2023年3月(5)
- 2023年2月(5)
- 2023年1月(6)
- 2022年12月(7)
- 2022年11月(5)
- 2022年10月(7)
- 2022年9月(8)
- 2022年8月(9)
- 2022年7月(7)
- 2022年6月(11)
- 2022年5月(5)
- 2022年4月(8)
- 2022年3月(6)
- 2022年2月(5)
- 2022年1月(6)
- 2021年12月(5)
- 2021年11月(8)
- 2021年10月(7)
- 2021年9月(6)
- 2021年8月(6)
- 2021年7月(9)
- 2021年6月(8)
- 2021年5月(15)
- 2021年4月(10)
- 2021年3月(5)
- 2021年2月(7)
- 2021年1月(10)
- 2020年12月(11)
- 2020年11月(10)
- 2020年10月(10)
- 2020年9月(8)
- 2020年8月(8)
- 2020年7月(5)
- 2020年6月(3)
- 2020年5月(9)
- 2020年4月(14)
- 2020年3月(18)
- 2020年2月(10)
- 2020年1月(10)
- 2019年12月(12)
- 2019年11月(24)
- 2019年10月(30)
- 2019年9月(29)
- 2019年8月(15)
- 2019年7月(8)
- 2019年6月(12)
- 2019年5月(7)
- 2019年4月(7)
- 2019年3月(4)
- 2019年2月(9)
- 2019年1月(7)
- 2018年12月(9)
- 2018年11月(12)
- 2018年10月(10)
- 2018年9月(7)
- 2018年8月(8)
- 2018年7月(12)
- 2018年6月(7)
- 2018年5月(9)
- 2018年4月(13)
- 2018年3月(17)
- 2018年2月(10)
- 2018年1月(19)
- 2017年12月(14)
- 2017年11月(18)
- 2017年10月(16)
- 2017年9月(18)
- 2017年8月(15)
- 2017年7月(20)
- 2017年6月(19)
- 2017年5月(22)
- 2017年4月(11)
- 2017年3月(9)
- 2017年2月(9)
- 2017年1月(8)
- 2016年12月(8)
- 2016年11月(6)
- 2016年10月(2)
 ログイン
ログイン