 ブログ個人
ブログ個人
月川拓海の世界 2023/9
| 次へ>> |
Headshot 2を使って「AIキャラクターを、動かせる3Dキャラクター」に変換する(8)
投稿日時:2023/09/05(火) 21:53
HeadshotとHeadshot 2が抱えている問題は共通で、瞼、鼻孔、および口のマスクを、これらのプラグインだけで機械的に正しく機能させることは難しいという点にあります。
結論から先に言いますと、この問題を解決するには、「気になる部分をお絵描きソフトで自分で修整するしかない」ということです。どの部分を修整すればどのようになるのかを次に見ていきます。
1. 顔をアップで映さないのなら、瞬きした時に上瞼に睫毛のテクスチャが貼りついていたり、鼻孔が詰まっていても目立たないと思います。
なので、髪の毛のマスク以外のマスクはかけないという方法。これが一番手間がかからず、かつ自然に見えます。
2. 顔をアップで映すのなら、1.のキャラクターの鼻孔をお絵描きソフトで塗りつぶします。
月川はこの位のキャラクターが好きで、一番実用的だと思います。
3. 2. のキャラクターの顔全体にファウンデーションを塗って、つまり化粧で顔全体を白くして、アイシャドーやアイラインを入れます。上瞼に貼りついている睫毛のテクスチャは、かなり目立たなくなります。
4. 昨日のブログの図9のように、上瞼全体と鼻孔にマスクをかける方法。この違和感だらけの画像のUV展開図を開き、お絵描きソフトで修整して、後から3. と同様に化粧で顔全体を白くして、アイシャドーやアイラインを入れる方法。この方法が一番手間がかかりますが、出来上がりは綺麗になります。ただ、修整範囲が広く、時間もかかります。お絵描きの技術も上手くないと、違和感がより一層ひどくなります。ネットで公開されている動画を見ても、修整に3時間かかったと言っている人もいました。月川は1日かかっても3日かけても上手くできなかったキャラクターもありました。
なお、画像の修整は下図の矢印のところをクリックして行います。
A. 黄色い矢印は取り込んだ画像を展開した直後の画像で、修整するには、ここをクリックした後、紫の矢印の所をクリックしてお絵描きソフトを起動させて修整します。
B. 赤い矢印は、マスク画像で、修整するには、ここをクリックした後、紫の矢印の所をクリックしてお絵描きソフトを起動させて修整します。マスクの濃淡や大きさ、というか、マスクの範囲を変えることによって上手く修整できることもあります。
顔のどの部分にマスクがかかっているのかを調べるには、Aの画像の上にBのマスク画像を重ねて透明度を変えながら修整するのが便利です。
C. 緑の矢印は、化粧などを施した最終的な画像で、オレンジ色の矢印をクリックしてお絵描きソフトを起動させて修整します。
詳しいことは、後日作成する予定の解説動画で説明する予定です。
下の画像は、キャラクターと背景はAIで作りましたが、衣装やヘア、髪飾りは市販品です。特に衣装は今日、ScriptさんのVintage Red Carpet 2に一目ぼれして買ってきてキャラクターに着せました。2500 DAでした。日本円にすると2500円位です。Reallusionで販売されているiClone用の衣装は、綺麗に揺らせるものが多いのでお勧めです。DAZで買った衣装は、揺らせるようにUVマップを作っておられないベンダーさんが多いので、綺麗でも動かせないものも結構あります。買うときは覚悟が必要ですね。
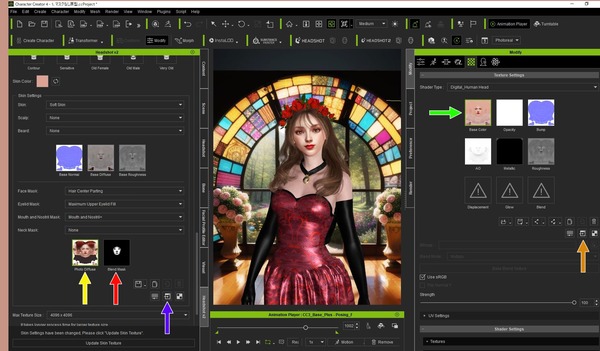
#Headshot2 #StableDiffusion #AIart #AIArtworks #3Dキャラクターに変換
結論から先に言いますと、この問題を解決するには、「気になる部分をお絵描きソフトで自分で修整するしかない」ということです。どの部分を修整すればどのようになるのかを次に見ていきます。
1. 顔をアップで映さないのなら、瞬きした時に上瞼に睫毛のテクスチャが貼りついていたり、鼻孔が詰まっていても目立たないと思います。
なので、髪の毛のマスク以外のマスクはかけないという方法。これが一番手間がかからず、かつ自然に見えます。
2. 顔をアップで映すのなら、1.のキャラクターの鼻孔をお絵描きソフトで塗りつぶします。
月川はこの位のキャラクターが好きで、一番実用的だと思います。
3. 2. のキャラクターの顔全体にファウンデーションを塗って、つまり化粧で顔全体を白くして、アイシャドーやアイラインを入れます。上瞼に貼りついている睫毛のテクスチャは、かなり目立たなくなります。
4. 昨日のブログの図9のように、上瞼全体と鼻孔にマスクをかける方法。この違和感だらけの画像のUV展開図を開き、お絵描きソフトで修整して、後から3. と同様に化粧で顔全体を白くして、アイシャドーやアイラインを入れる方法。この方法が一番手間がかかりますが、出来上がりは綺麗になります。ただ、修整範囲が広く、時間もかかります。お絵描きの技術も上手くないと、違和感がより一層ひどくなります。ネットで公開されている動画を見ても、修整に3時間かかったと言っている人もいました。月川は1日かかっても3日かけても上手くできなかったキャラクターもありました。
なお、画像の修整は下図の矢印のところをクリックして行います。
A. 黄色い矢印は取り込んだ画像を展開した直後の画像で、修整するには、ここをクリックした後、紫の矢印の所をクリックしてお絵描きソフトを起動させて修整します。
B. 赤い矢印は、マスク画像で、修整するには、ここをクリックした後、紫の矢印の所をクリックしてお絵描きソフトを起動させて修整します。マスクの濃淡や大きさ、というか、マスクの範囲を変えることによって上手く修整できることもあります。
顔のどの部分にマスクがかかっているのかを調べるには、Aの画像の上にBのマスク画像を重ねて透明度を変えながら修整するのが便利です。
C. 緑の矢印は、化粧などを施した最終的な画像で、オレンジ色の矢印をクリックしてお絵描きソフトを起動させて修整します。
詳しいことは、後日作成する予定の解説動画で説明する予定です。
下の画像は、キャラクターと背景はAIで作りましたが、衣装やヘア、髪飾りは市販品です。特に衣装は今日、ScriptさんのVintage Red Carpet 2に一目ぼれして買ってきてキャラクターに着せました。2500 DAでした。日本円にすると2500円位です。Reallusionで販売されているiClone用の衣装は、綺麗に揺らせるものが多いのでお勧めです。DAZで買った衣装は、揺らせるようにUVマップを作っておられないベンダーさんが多いので、綺麗でも動かせないものも結構あります。買うときは覚悟が必要ですね。
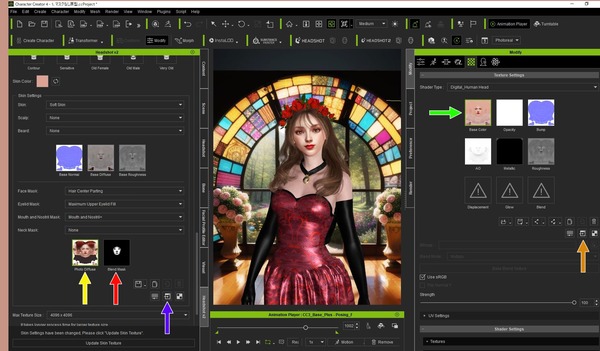
#Headshot2 #StableDiffusion #AIart #AIArtworks #3Dキャラクターに変換
| 次へ» |
2023年9月
| <<前月 | 翌月>> |
| |
| |
| |
| |
| |
| |
| |
 ログイン
ログイン