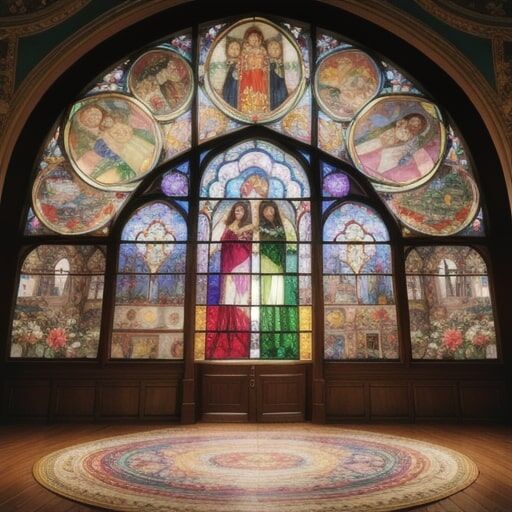ブログ個人
ブログ個人
月川拓海の世界 2023/9
| <<前へ |
Headshot 2を使って「AIキャラクターを、動かせる3Dキャラクター」に変換する(13)
投稿日時:2023/09/23(土) 23:21
昨日は、三次さんやかぶきさんのTwitterを見て、Stable Diffusionの新モデルSDXLを欲しくなったので、専用 webui「Fooocus」をインストールしました。
ネットでも色々調べて、やはりこれからは SDXLの時代になるのかなと思ったことと、Headshotで使うキャラクター画像をもっと綺麗で可愛い子にしたいという欲もあったし、新しいものを試さずにはいられないという性分も手伝って、さっそく使って見ました。
LoRAもまだ導入していないので、あまりバリエーションは出せなかったのですが、なかなかいいキャラクターが生成できたように思います。
下図はSDXLで生成した新キャラクター達の中で気に入ったものです。
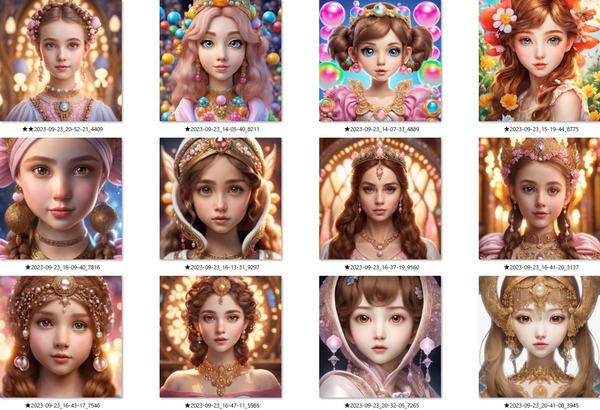
下図はAIによる評価です。
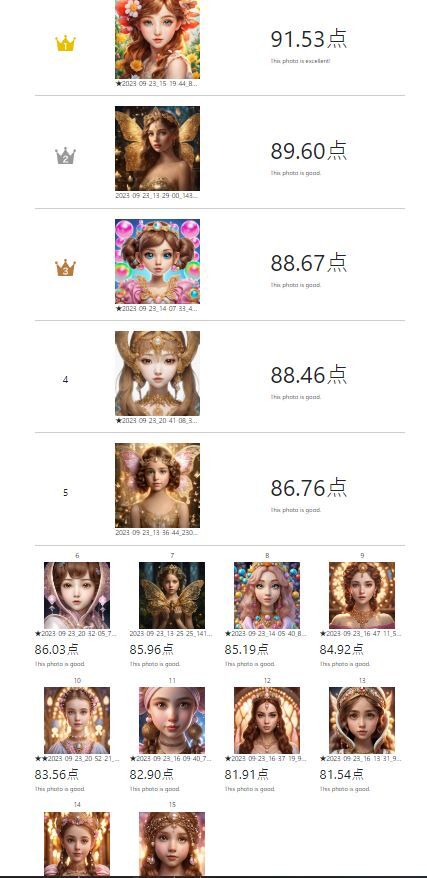
下図はHeadshot 2で移植中の画像です。
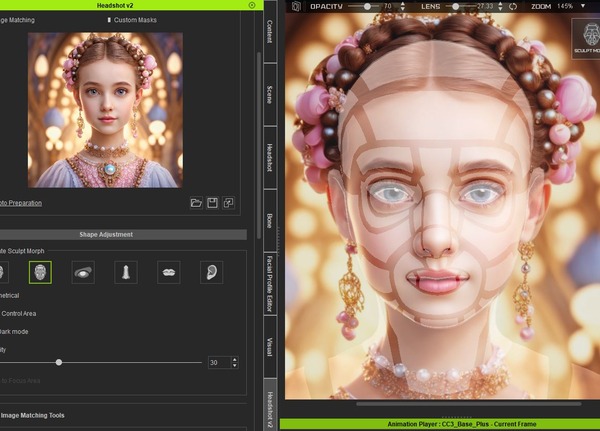
#Headshot2 #StableDiffusion #AIart #AIArtworks #3Dキャラクターに変換
ネットでも色々調べて、やはりこれからは SDXLの時代になるのかなと思ったことと、Headshotで使うキャラクター画像をもっと綺麗で可愛い子にしたいという欲もあったし、新しいものを試さずにはいられないという性分も手伝って、さっそく使って見ました。
LoRAもまだ導入していないので、あまりバリエーションは出せなかったのですが、なかなかいいキャラクターが生成できたように思います。
下図はSDXLで生成した新キャラクター達の中で気に入ったものです。
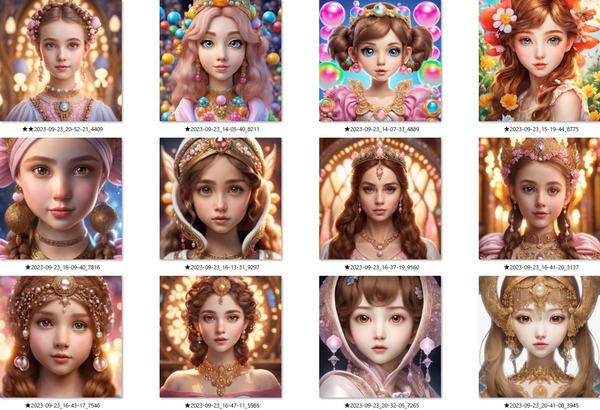
下図はAIによる評価です。
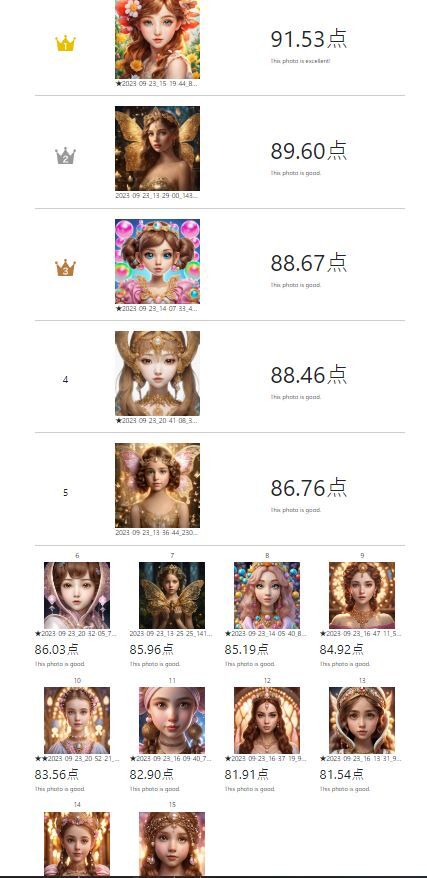
下図はHeadshot 2で移植中の画像です。
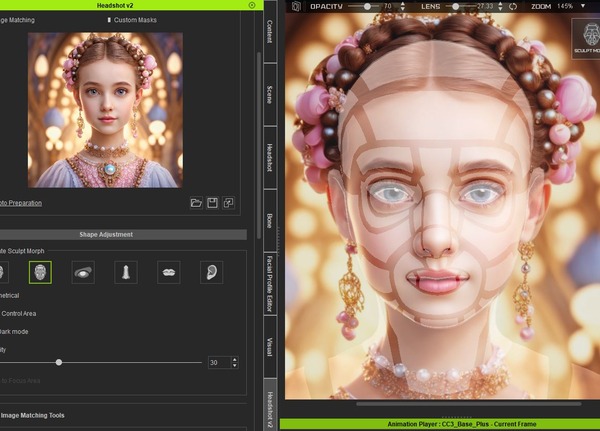
#Headshot2 #StableDiffusion #AIart #AIArtworks #3Dキャラクターに変換
Headshot 2を使って「AIキャラクターを、動かせる3Dキャラクター」に変換する(12)
投稿日時:2023/09/18(月) 23:09
解説動画で使うキャラクター作りをしています。
すでにたくさん作っていたのですが、モーフ処理や鼻孔処理に時間がかかるキャラクターだったり、いまいち可愛くなかったりするので、さらに可愛くて使いやすいキャラクターを作ろうと思って、試行錯誤していました。
Stable Diffusionで男性キャラクター作りにも挑戦していたのですが、Headshot 2で使えるキャラクターを作るのはとても難しいことが分かりました。
美形男性キャラクターはわりと簡単に出てくるのですが、Headshot 2で扱いづらい前髪を取るためにスキンヘッドにしたいのです。それで、Bald as a baby's bottomというプロンプトを入れると、途端に美形でなくなってしまい、おまけに裸のマッチョに変身してしまうことが分かりました。おそらくAIはスキンヘッドの美少年の画像を学習していないのではないかと思います。
仕方がないので、今あるキャラクターの中から最適のキャラクターを選んで、そろそろ解説動画作りに進みたいと思います。
Stable Diffusionでつくったお気に入りのキャラクター

すでにたくさん作っていたのですが、モーフ処理や鼻孔処理に時間がかかるキャラクターだったり、いまいち可愛くなかったりするので、さらに可愛くて使いやすいキャラクターを作ろうと思って、試行錯誤していました。
Stable Diffusionで男性キャラクター作りにも挑戦していたのですが、Headshot 2で使えるキャラクターを作るのはとても難しいことが分かりました。
美形男性キャラクターはわりと簡単に出てくるのですが、Headshot 2で扱いづらい前髪を取るためにスキンヘッドにしたいのです。それで、Bald as a baby's bottomというプロンプトを入れると、途端に美形でなくなってしまい、おまけに裸のマッチョに変身してしまうことが分かりました。おそらくAIはスキンヘッドの美少年の画像を学習していないのではないかと思います。
仕方がないので、今あるキャラクターの中から最適のキャラクターを選んで、そろそろ解説動画作りに進みたいと思います。
Stable Diffusionでつくったお気に入りのキャラクター

Headshot 2を使って「AIキャラクターを、動かせる3Dキャラクター」に変換する(11)
投稿日時:2023/09/14(木) 23:06
Headshot 2を使って「AIキャラクターを、動かせる3Dキャラクター」に変換する(10)
投稿日時:2023/09/10(日) 23:08
今日は、注意点というか、ピンチの時の対処法を3つほどお話しておきます。
(1) 鼻の穴が4個見える時。
これは、画像がキャラクターを見上げるような角度で貼り付けられたために起こる現象です。
キャラクターが後ろに反り繰り返った状態で貼り付けられたためとも言えます。
モーフで修整していくことも可能ですが、画像全体の貼り付け角度が間違っているために、鼻孔以外の全部に影響が及び、手間と時間がかかるので、最初から貼り直すことをお薦めします。
何度かやって上手く貼り直せることもあれば、何度やってもダメな時もあります。何度やってもできない時は、その画像を使うことを諦めるしかありませんね。
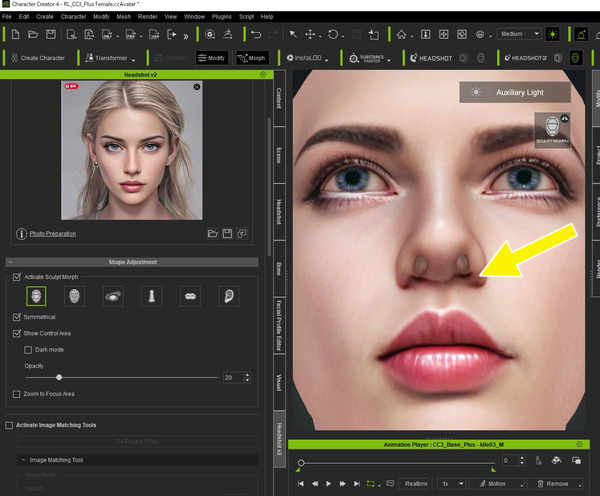
(2) 目が大きいキャラクターなどで、モーフを最大の100%にしてスライダーが動かなくなったのに、もっと目を大きくしたい場合など、モーフの限界を突破したい場合。
これは簡単で、Headのモーフの外にHeadshotにもEye Scaleというパラメーターがあるので、それを使います。それも限界に達したら、赤矢印で示したBakeをクリックしたら、いくらでも限界突破できます。何回でもできます。
ただ、注意しなければならないことは、Bakeしてしまうと、それまで動かしたモーフすべてが焼き付けられてしまって元に戻せなくなることです。目以外の鼻や口のモーフも一緒に焼き付けられてしまいます。
なので、目の大きいキャラクターで、目の大きさが限界に達しそうだと思えば、一番最初に修整しておくことをお薦めします。
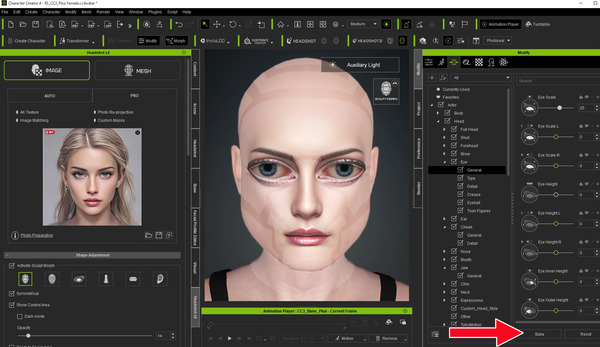
(3) 化粧などで外観を変えてからモーフスライダーを動かすと、施した化粧などが無効になってしまう場合。
まず、化粧や肌、爪のマニュキュアなどの外観を変えている間は、キャラクターは丸裸になってしまいます。
せっかくつけた髪の毛や衣服も見えなくなってしまいますが、Modify/AppearanceのActivate Editorのチェックを外すと元に戻すことができます。
この段階でもっと目を大きくしたいなどの理由でモーフスライダーを触ってしまうと、せっかくつけた化粧や肌、爪のマニュキュアなどの外観データがなくなってしまいます。
これは救済処置がないので、もう一度化粧などをやり直す以外に方法はありません。Undoは機能しません。
なので、化粧をなどをつける前にモーフは完璧につけておいた方がいいです。
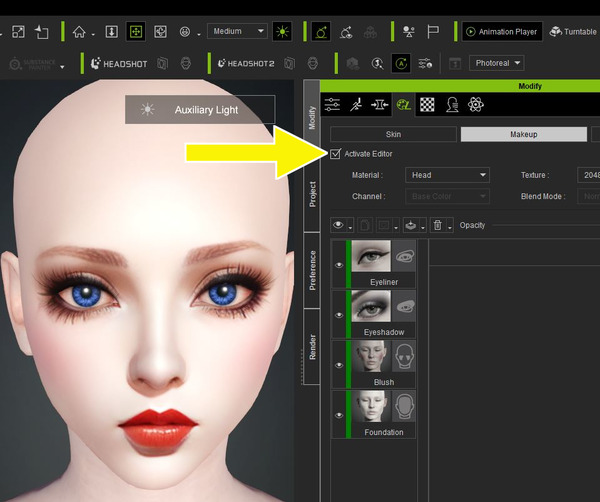
#Headshot2 #StableDiffusion #AIart #AIArtworks #3Dキャラクターに変換
(1) 鼻の穴が4個見える時。
これは、画像がキャラクターを見上げるような角度で貼り付けられたために起こる現象です。
キャラクターが後ろに反り繰り返った状態で貼り付けられたためとも言えます。
モーフで修整していくことも可能ですが、画像全体の貼り付け角度が間違っているために、鼻孔以外の全部に影響が及び、手間と時間がかかるので、最初から貼り直すことをお薦めします。
何度かやって上手く貼り直せることもあれば、何度やってもダメな時もあります。何度やってもできない時は、その画像を使うことを諦めるしかありませんね。
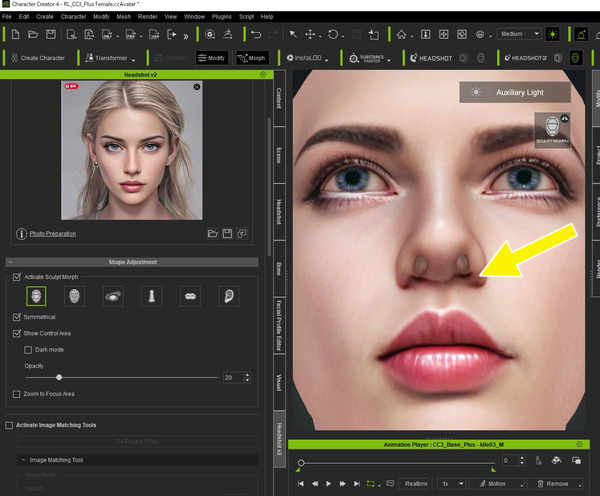
(2) 目が大きいキャラクターなどで、モーフを最大の100%にしてスライダーが動かなくなったのに、もっと目を大きくしたい場合など、モーフの限界を突破したい場合。
これは簡単で、Headのモーフの外にHeadshotにもEye Scaleというパラメーターがあるので、それを使います。それも限界に達したら、赤矢印で示したBakeをクリックしたら、いくらでも限界突破できます。何回でもできます。
ただ、注意しなければならないことは、Bakeしてしまうと、それまで動かしたモーフすべてが焼き付けられてしまって元に戻せなくなることです。目以外の鼻や口のモーフも一緒に焼き付けられてしまいます。
なので、目の大きいキャラクターで、目の大きさが限界に達しそうだと思えば、一番最初に修整しておくことをお薦めします。
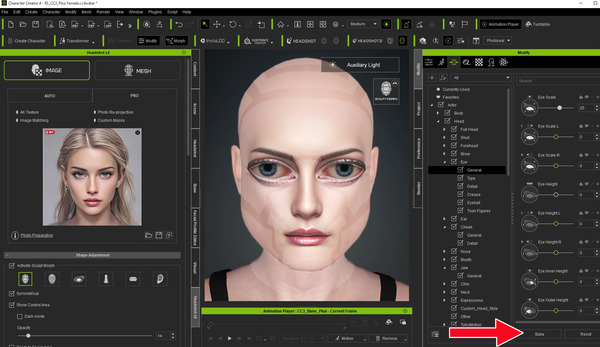
(3) 化粧などで外観を変えてからモーフスライダーを動かすと、施した化粧などが無効になってしまう場合。
まず、化粧や肌、爪のマニュキュアなどの外観を変えている間は、キャラクターは丸裸になってしまいます。
せっかくつけた髪の毛や衣服も見えなくなってしまいますが、Modify/AppearanceのActivate Editorのチェックを外すと元に戻すことができます。
この段階でもっと目を大きくしたいなどの理由でモーフスライダーを触ってしまうと、せっかくつけた化粧や肌、爪のマニュキュアなどの外観データがなくなってしまいます。
これは救済処置がないので、もう一度化粧などをやり直す以外に方法はありません。Undoは機能しません。
なので、化粧をなどをつける前にモーフは完璧につけておいた方がいいです。
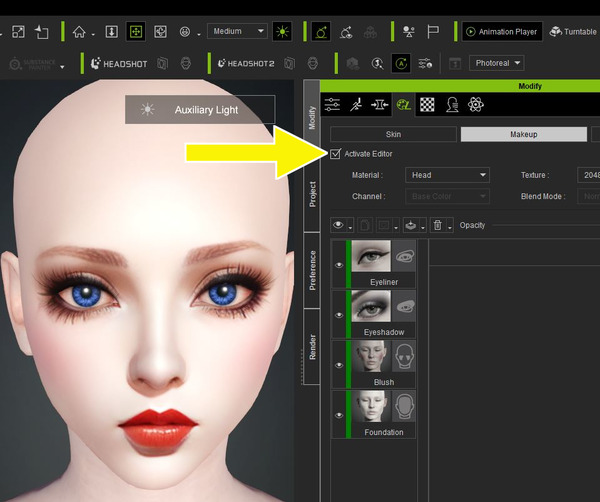
#Headshot2 #StableDiffusion #AIart #AIArtworks #3Dキャラクターに変換
Headshot 2を使って「AIキャラクターを、動かせる3Dキャラクター」に変換する(9)
投稿日時:2023/09/08(金) 23:12
説明動画を作る前にHeadshot 2の一般的な使い方やメリットを解説しておきます。
(1) Auto機能で自動的に生成されるキャラクターとヘアについて
キャラクターは画像の解像度が低いので、アップにするとアラが目立ちます。端役のキャラクター向きです。
ヘアは、キャラクターと分離したローポリゴンのメッシュとして生成されます。
1枚のメッシュでできているので髪の毛を揺らせるといった複雑なことはできません。
CC4(Character Creator 4)の中や他のモデリングソフトで形を修整することができます。
UVもついているので綺麗なテクスチャを貼れば、それなりに綺麗なヘアになります。
容量が小さいので端役の髪の毛として最適です。
(2)Pro機能で1枚の画像から3Dキャラクターを作る作業について
1. 元画像のテクスチャをCC3 Baseに貼りつける作業
Activate Sculpt MorphとActivate image Mating Toolsにチェックを入れます。
そのままでピッタリ合っているという場合は少ないので、合っていない部分を修整します。
やり方は2通りあります。
? 一つ目は、Selectという矢印(黄矢印)を選択した状態で、テクスチャを貼り換えたい部分をマウスで引っ張って修整する方法で、慣れない時は思った通りにできないことがありますが、便利です。
? 二つ目は、Modyfy/Mophsのモーフスライダーで修整する方法です。CC4に付属しているモーフの外にHeadshot 2のモーフもあるので、どれが目的のモーフなのかを探すのが大変ですが、覚えたり、メモしておけば効率的に修整できます。
・どちらの場合も、モーフの一番上にあるCurrently Used(赤矢印)に、自分が使ったモーフが示されるので、やっぱりこのモーフやめておこうとか、程度を少なくしようと思っときに修整できるので便利です。
(3) 月川がよく使うテクスチャのスライダー
★目の反射:Modyfy/Textu/CC_Base_Eye/Std_Cornes_Rを選択する。
目は両眼に同じ効果を適用するので、Affect Settingsの両方にチェックを入れる。
Digital_Human Eye/Base Colorをクリックする。
Shader Settings/Iris/Iris Roughnessのスライダーを右に少し動かすと目に反射が現れる。
★虹彩の周りの黒い線を薄くしたいとき:Iris/Limbus/Limbus UV Width Colorを右に少し動かす。
★暗い白目を明るくする:Shader Settings/Sclera/Sclera Brightnessを右に少し動かす。
(4) 月川がよく使うモーフのスライダー
★目を大きくする➡ Head/Eye/General/Eye Scale
★目を大きくしたときに目の下に窪みができるのを解消する➡ Eye Depthを下げると改善する。
★虹彩を大きくする ➡ Actor Parts/CC_Base_Eye/Headshot/Eyeball Iris Scale を右に
★目が飛び出ているのを引っ込める ➡ Headshot/Eye/Eyeball/Eyeball/Depthを少し右へ動かす。
★下瞼を上げる ➡ Head/Eye/Detail/Eyelid Lower Height
★鼻の頭の幅を狭くする ➡ Headshot/Nose/Tip/Nose Tip Widthで狭くする。
★鼻の下の方の幅を狭くする ➡ Head/Nose/General/Nose Pinch
★顔の幅 ➡ Head/Full Head/General/Face Narrowで細くできる。
★顔の上の方の幅 ➡ Headshot/Face/General/Face Upper Width
★顔のエラ ➡ Head/Jaw/General/Jaw Corner Height
★下顎をシャープにする ➡ Head/Jaw/General/Jaw Corner Width
★顎を長くする ➡ Head/Chin/General/Chin Height
★口の線 ➡ Headshot/Mouth/Lip Seam/Lip Upper Seam Depth やLip Lower Seam Depthを調節。
★肌色の濃いキャラクターならゴマ化しが効くので、わりと簡単に貼り付けられますが、色の白いAI美女をCC3に変換するには少し練習が必要かもしれませんね。
(5) 便利な機能
・目を閉じた時にピッタリ閉じさせる場合、DAZでは手間のかかる目閉じモーフを作らなければなりませんが、CC4の場合、Character/Correct EyeblinkをクリックすればOKです。
・ボーンを合わせるのはCharacter/Adjust Boneで、モーフスライダーを焼きつけるのはCharacter/Bake Morph Sliderで、スキンテクスチャの焼き付けはCharacter/Bake All Skin Texturesで、Skin Gen Dataの削除はCharacter/Remove SkinGen DataをクリックするだけでOKです。便利ですね。
・化粧をしてからモーフを修整すると、せっかくした化粧データがなくなるので、化粧をやり直さないといけません。
なるべく化粧をする前にモーフを完璧にしておいた方がいいです。
・鼻孔や目の周辺は、一番最後にお絵描きソフトで修整するのが、楽なのではないかと思います。
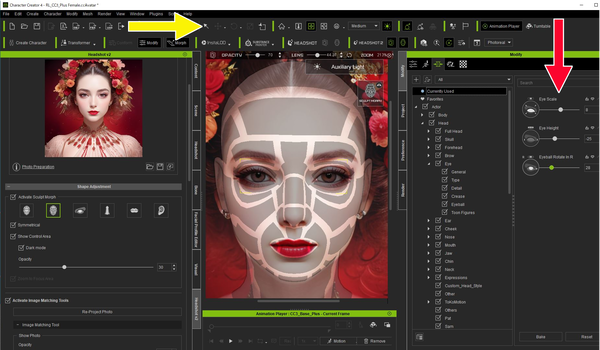
#Headshot2 #StableDiffusion #AIart #AIArtworks #3Dキャラクターに変換
(1) Auto機能で自動的に生成されるキャラクターとヘアについて
キャラクターは画像の解像度が低いので、アップにするとアラが目立ちます。端役のキャラクター向きです。
ヘアは、キャラクターと分離したローポリゴンのメッシュとして生成されます。
1枚のメッシュでできているので髪の毛を揺らせるといった複雑なことはできません。
CC4(Character Creator 4)の中や他のモデリングソフトで形を修整することができます。
UVもついているので綺麗なテクスチャを貼れば、それなりに綺麗なヘアになります。
容量が小さいので端役の髪の毛として最適です。
(2)Pro機能で1枚の画像から3Dキャラクターを作る作業について
1. 元画像のテクスチャをCC3 Baseに貼りつける作業
Activate Sculpt MorphとActivate image Mating Toolsにチェックを入れます。
そのままでピッタリ合っているという場合は少ないので、合っていない部分を修整します。
やり方は2通りあります。
? 一つ目は、Selectという矢印(黄矢印)を選択した状態で、テクスチャを貼り換えたい部分をマウスで引っ張って修整する方法で、慣れない時は思った通りにできないことがありますが、便利です。
? 二つ目は、Modyfy/Mophsのモーフスライダーで修整する方法です。CC4に付属しているモーフの外にHeadshot 2のモーフもあるので、どれが目的のモーフなのかを探すのが大変ですが、覚えたり、メモしておけば効率的に修整できます。
・どちらの場合も、モーフの一番上にあるCurrently Used(赤矢印)に、自分が使ったモーフが示されるので、やっぱりこのモーフやめておこうとか、程度を少なくしようと思っときに修整できるので便利です。
(3) 月川がよく使うテクスチャのスライダー
★目の反射:Modyfy/Textu/CC_Base_Eye/Std_Cornes_Rを選択する。
目は両眼に同じ効果を適用するので、Affect Settingsの両方にチェックを入れる。
Digital_Human Eye/Base Colorをクリックする。
Shader Settings/Iris/Iris Roughnessのスライダーを右に少し動かすと目に反射が現れる。
★虹彩の周りの黒い線を薄くしたいとき:Iris/Limbus/Limbus UV Width Colorを右に少し動かす。
★暗い白目を明るくする:Shader Settings/Sclera/Sclera Brightnessを右に少し動かす。
(4) 月川がよく使うモーフのスライダー
★目を大きくする➡ Head/Eye/General/Eye Scale
★目を大きくしたときに目の下に窪みができるのを解消する➡ Eye Depthを下げると改善する。
★虹彩を大きくする ➡ Actor Parts/CC_Base_Eye/Headshot/Eyeball Iris Scale を右に
★目が飛び出ているのを引っ込める ➡ Headshot/Eye/Eyeball/Eyeball/Depthを少し右へ動かす。
★下瞼を上げる ➡ Head/Eye/Detail/Eyelid Lower Height
★鼻の頭の幅を狭くする ➡ Headshot/Nose/Tip/Nose Tip Widthで狭くする。
★鼻の下の方の幅を狭くする ➡ Head/Nose/General/Nose Pinch
★顔の幅 ➡ Head/Full Head/General/Face Narrowで細くできる。
★顔の上の方の幅 ➡ Headshot/Face/General/Face Upper Width
★顔のエラ ➡ Head/Jaw/General/Jaw Corner Height
★下顎をシャープにする ➡ Head/Jaw/General/Jaw Corner Width
★顎を長くする ➡ Head/Chin/General/Chin Height
★口の線 ➡ Headshot/Mouth/Lip Seam/Lip Upper Seam Depth やLip Lower Seam Depthを調節。
★肌色の濃いキャラクターならゴマ化しが効くので、わりと簡単に貼り付けられますが、色の白いAI美女をCC3に変換するには少し練習が必要かもしれませんね。
(5) 便利な機能
・目を閉じた時にピッタリ閉じさせる場合、DAZでは手間のかかる目閉じモーフを作らなければなりませんが、CC4の場合、Character/Correct EyeblinkをクリックすればOKです。
・ボーンを合わせるのはCharacter/Adjust Boneで、モーフスライダーを焼きつけるのはCharacter/Bake Morph Sliderで、スキンテクスチャの焼き付けはCharacter/Bake All Skin Texturesで、Skin Gen Dataの削除はCharacter/Remove SkinGen DataをクリックするだけでOKです。便利ですね。
・化粧をしてからモーフを修整すると、せっかくした化粧データがなくなるので、化粧をやり直さないといけません。
なるべく化粧をする前にモーフを完璧にしておいた方がいいです。
・鼻孔や目の周辺は、一番最後にお絵描きソフトで修整するのが、楽なのではないかと思います。
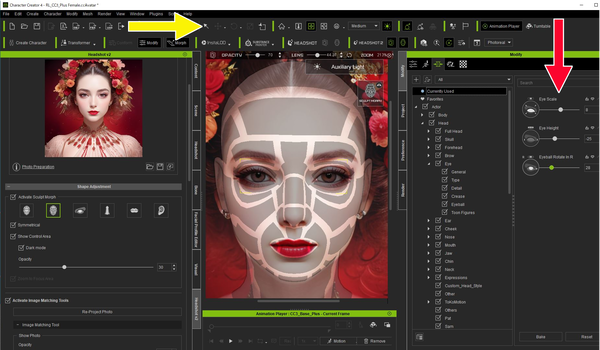
#Headshot2 #StableDiffusion #AIart #AIArtworks #3Dキャラクターに変換
| «前へ |
2023年9月
| <<前月 | 翌月>> |
| |
| |
| |
| |
| |
| |
| |
 ログイン
ログイン