 ブログ個人
ブログ個人
月川拓海の世界 2021/5
| <<前へ | 次へ>> |
ZBrushでCharacter Creator 3(CC3)のパンツ作り
投稿日時:2021/05/18(火) 20:29
今日は、ZBrushでCharacter Creator 3(CC3)のパンツを作りました。
セクシーパンツではない、ごく普通のパンツです。
手順は次の通りです。
1. CC3からキャラクターをGoZでZBrushへ出力します
2. ZBrushでキャラクターを複製してSubdivideを4回クリックしてハイポリゴンにします
3. パンツにする部分にマスクをかけます(図1)
4. マスクをかけた部分を抜き出しし、リメッシャーガイドを使って方向性を持たせてリメッシュします(図2)
5. できたパンツは、UVマップを作って仮の赤いテクスチャをつけておきます
6. パンツがお尻の割れ目に食い込んでいるので、キャラクターを非表示にして食い込んだ部分を内側から押したり、外側から引っ張り出したりしながら形を整えます(図3は前から、図4は後ろから見た画像)
7. ZBrushからObj形式で出力します
8. CC3で、Create/Accessoryから取り込みます(図5)
9. Modify/Transfer Skin Weightで Skin Weightを転写します
10. 股間のメッシュなどが破綻していないかどうかをポーズを色々変えて調べます(図6)
破綻していたり、乱れている部分があれば、Modify/Edit Mesh/Sculptで直します
11. パンツの色を白にして登録します(図7)
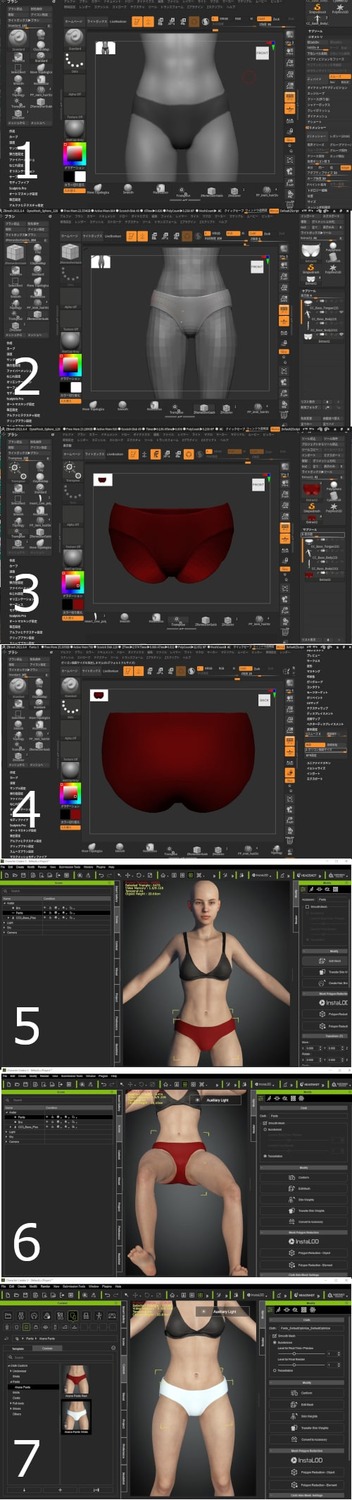

セクシーパンツではない、ごく普通のパンツです。
手順は次の通りです。
1. CC3からキャラクターをGoZでZBrushへ出力します
2. ZBrushでキャラクターを複製してSubdivideを4回クリックしてハイポリゴンにします
3. パンツにする部分にマスクをかけます(図1)
4. マスクをかけた部分を抜き出しし、リメッシャーガイドを使って方向性を持たせてリメッシュします(図2)
5. できたパンツは、UVマップを作って仮の赤いテクスチャをつけておきます
6. パンツがお尻の割れ目に食い込んでいるので、キャラクターを非表示にして食い込んだ部分を内側から押したり、外側から引っ張り出したりしながら形を整えます(図3は前から、図4は後ろから見た画像)
7. ZBrushからObj形式で出力します
8. CC3で、Create/Accessoryから取り込みます(図5)
9. Modify/Transfer Skin Weightで Skin Weightを転写します
10. 股間のメッシュなどが破綻していないかどうかをポーズを色々変えて調べます(図6)
破綻していたり、乱れている部分があれば、Modify/Edit Mesh/Sculptで直します
11. パンツの色を白にして登録します(図7)
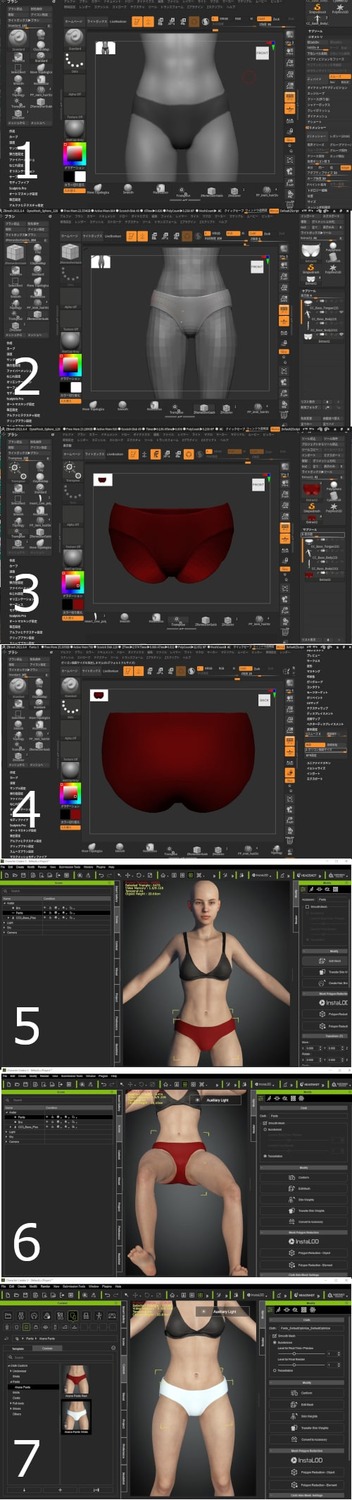
第15回 和風展に3作目、4作目、5作目の作品を投稿してきました
投稿日時:2021/05/16(日) 22:36
第15回 和風展に3作目の作品「永遠の十七歳」、4作目の作品「夢見るお人形さんたち」、5作目の作品「祖母の遺影」を投稿してきました。
今年の和風展には、これで5作品を投稿したことになります。
もっと数を増やして賑わって欲しいという一念から頑張りました。
これで、明日から心おきなく、iCloneのキャラクターセットの制作に邁進することができます。
永遠の十七歳

夢見るお人形さんたち

祖母の遺影


今年の和風展には、これで5作品を投稿したことになります。
もっと数を増やして賑わって欲しいという一念から頑張りました。
これで、明日から心おきなく、iCloneのキャラクターセットの制作に邁進することができます。
永遠の十七歳

夢見るお人形さんたち

祖母の遺影

第15回 和風展に2作目の作品を投稿してきました
投稿日時:2021/05/15(土) 14:47
ZBrushで髪飾りを作成
投稿日時:2021/05/13(木) 23:05
xismoでCharacter Creator 3(CC3)のヘア作成 9
投稿日時:2021/05/12(水) 23:58
約1か月前の4月16日から「xismoでCharacter Creator 3(CC3)のヘア作成」を始め、使い方や出入力設定の方法が、かなりわかってきたのでメモ代わりにまとめてみます。
下図はObj形式のCC3キャラクターをxismoに読み込む時の設定です。
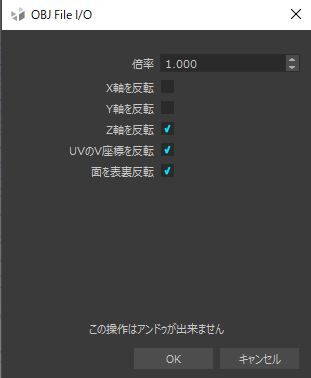
下図は読み込んだキャラクターをもとにして、xismoでつくったヘアです。
出力前にキャラクターは削除しておきます。
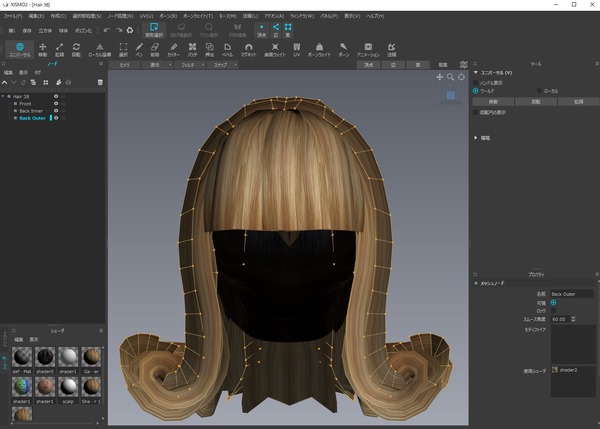
下図はヘアノードの断面などの設定です。半径や縦横比はヘアによって変えた方がいいと思います。
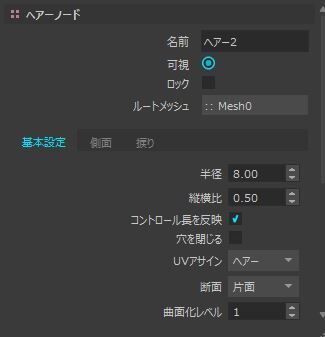
下図はヘアの形。これもヘアによって変えた方がいいと思います。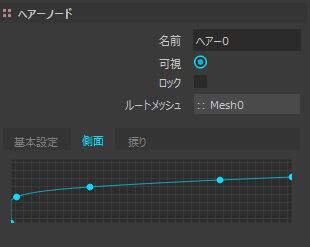
下図はxismoでつくったヘアの出力設定です。
iCloneで揺れるヘアをつくるには必ずFbx形式で出力します。
Obj形式で出力すると、頭皮も髪の毛も合体してしまい、揺らせることができなくなってしまいます。
日本髪のような揺らせる必要がない髪の毛なら、Obj形式で出力しても大丈夫です。
それから、前髪と後ろ髪は揺らせる度合いを変える必要があるのですが、同じシェーダーを使っていると、Fbx形式で出力したら、CC3で読み込んだ時、合体しているので、がっかりすることがよくありました。
こういう事態を回避するには、揺らせる度合いを変えたい髪の毛、つまり前髪と後ろ髪にわざと別のシェーダーを割り当てておくという裏技があることを見つけました。CC3に読み込んだ後にシェーダーを好きなように割り当て直せばOKです。
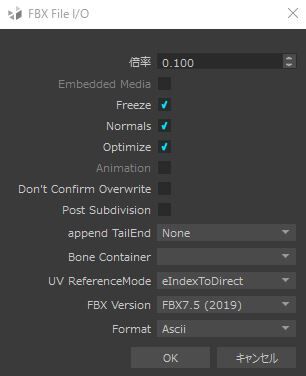
CC3でメッシュを修正することができます。
しかし、慣れたZBrushで修整する方がはるかに簡単です。ポリゴン数は10倍位に多くなりますが、後で減らせばいいだけです。
それにZBrushを介したFbx形式のデータは、揺らせる度合いを変えたい髪の毛、つまり前髪と後ろ髪にわざと別のシェーダーを割り当てておくという面倒くさいことをしなくても、別のメッシュに分かれているので取り扱いが楽です。
下は、xismoでつくったFbx形式のヘアをZBrushに読み込む時の設定です。
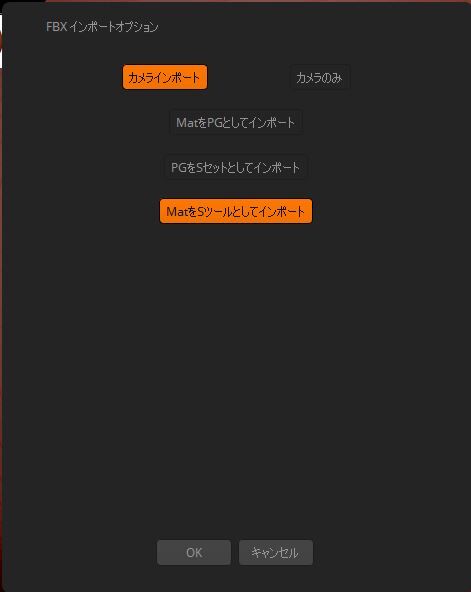
下は、ZBrushで修整したヘアです。
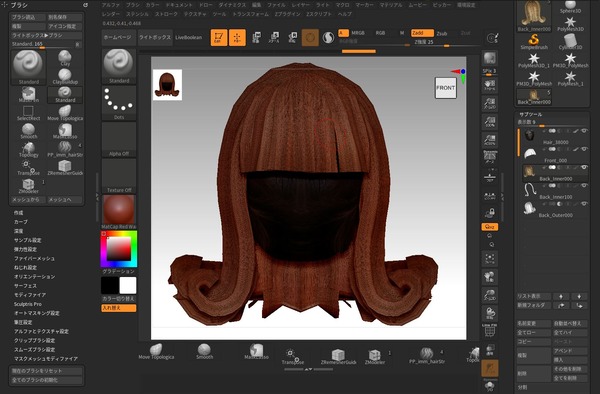
下は、ZBrushで修整したヘアをFbx形式で出力する時の設定です。
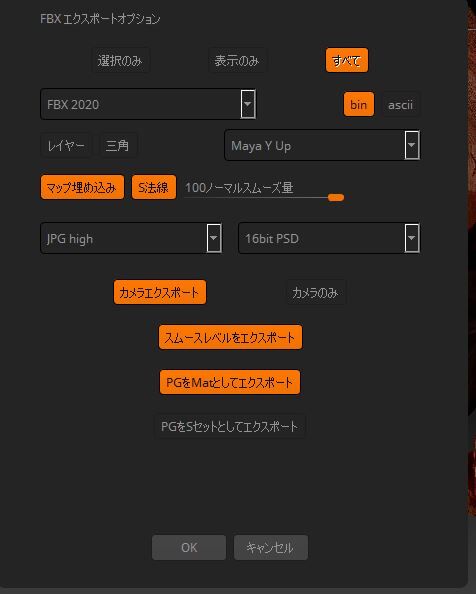
CC3に読み込む時は、Create/Accessoryで読み込み、Modify/AccessoryのところのSmooth Meshにチェックを入れます。
それからCreate Hair,Brows,Beardから、一番右上のAccessoryを選んでApplyをクリックします。
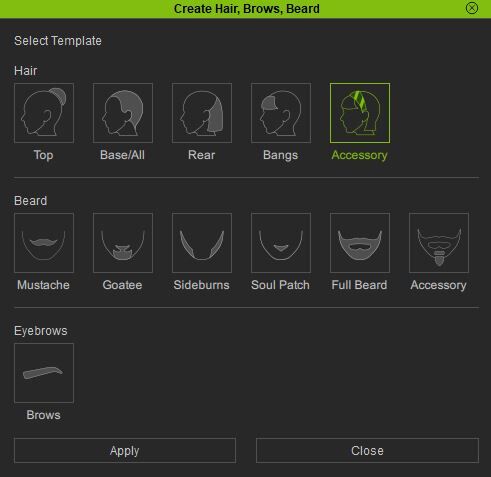
最初の頃は、HairだからHairでないとダメだろうと思ってHairを選んで失敗しました。
上の左4つのHairを選ぶと、どれもヘアがボーンに追随して頭や首の動きに追随してしまい、綺麗に揺らせないのです。
下図の左はHair/Rearを選んだ場合で、右がHair/Accessoryを選んだ場合です。ヘアのねじれがよく分かるように、首をねじったポーズをさせています。

メッシュが凸凹していたら、Accessory/Subdivisionを1か2にするとメッシュが整います。
下は、iCloneでAkaneにヘアを装着したものです。
髪の毛が多く見えるように、上下に少しずらせて2個付けています。
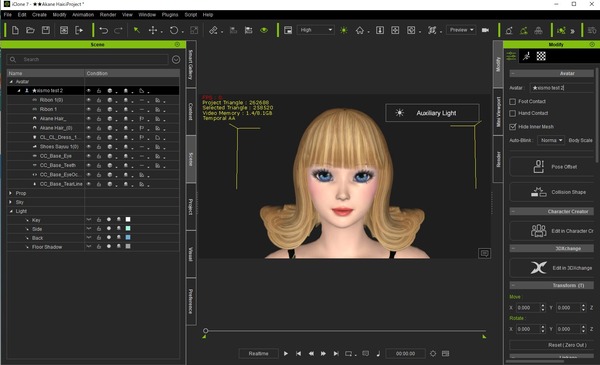

下図はObj形式のCC3キャラクターをxismoに読み込む時の設定です。
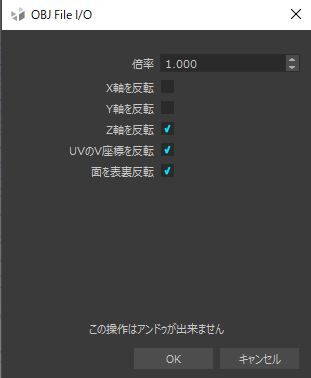
下図は読み込んだキャラクターをもとにして、xismoでつくったヘアです。
出力前にキャラクターは削除しておきます。
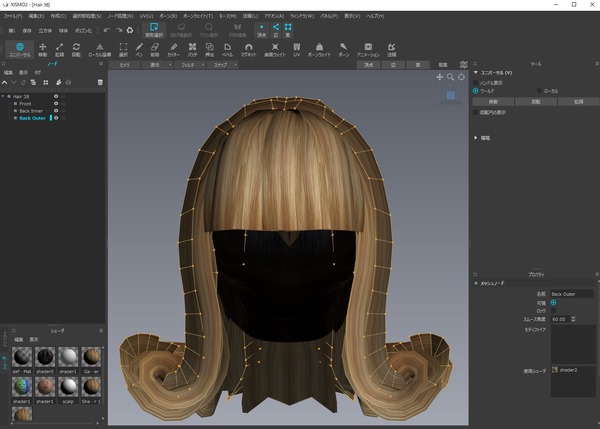
下図はヘアノードの断面などの設定です。半径や縦横比はヘアによって変えた方がいいと思います。
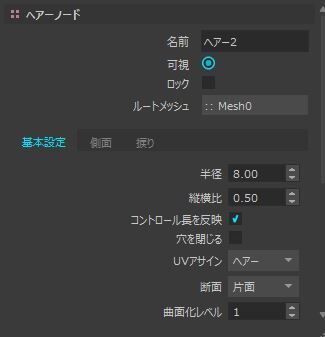
下図はヘアの形。これもヘアによって変えた方がいいと思います。
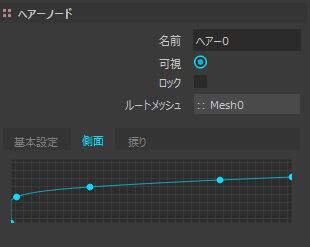
下図はxismoでつくったヘアの出力設定です。
iCloneで揺れるヘアをつくるには必ずFbx形式で出力します。
Obj形式で出力すると、頭皮も髪の毛も合体してしまい、揺らせることができなくなってしまいます。
日本髪のような揺らせる必要がない髪の毛なら、Obj形式で出力しても大丈夫です。
それから、前髪と後ろ髪は揺らせる度合いを変える必要があるのですが、同じシェーダーを使っていると、Fbx形式で出力したら、CC3で読み込んだ時、合体しているので、がっかりすることがよくありました。
こういう事態を回避するには、揺らせる度合いを変えたい髪の毛、つまり前髪と後ろ髪にわざと別のシェーダーを割り当てておくという裏技があることを見つけました。CC3に読み込んだ後にシェーダーを好きなように割り当て直せばOKです。
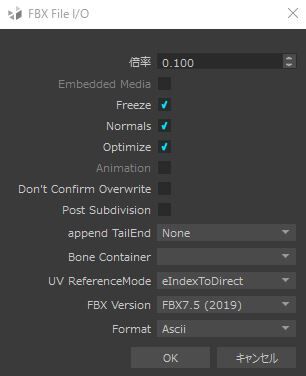
CC3でメッシュを修正することができます。
しかし、慣れたZBrushで修整する方がはるかに簡単です。ポリゴン数は10倍位に多くなりますが、後で減らせばいいだけです。
それにZBrushを介したFbx形式のデータは、揺らせる度合いを変えたい髪の毛、つまり前髪と後ろ髪にわざと別のシェーダーを割り当てておくという面倒くさいことをしなくても、別のメッシュに分かれているので取り扱いが楽です。
下は、xismoでつくったFbx形式のヘアをZBrushに読み込む時の設定です。
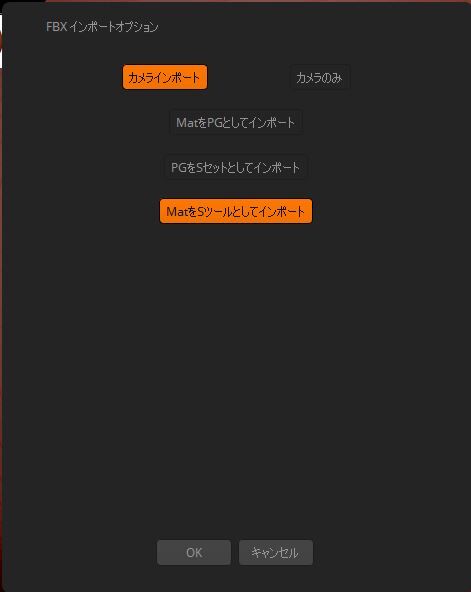
下は、ZBrushで修整したヘアです。
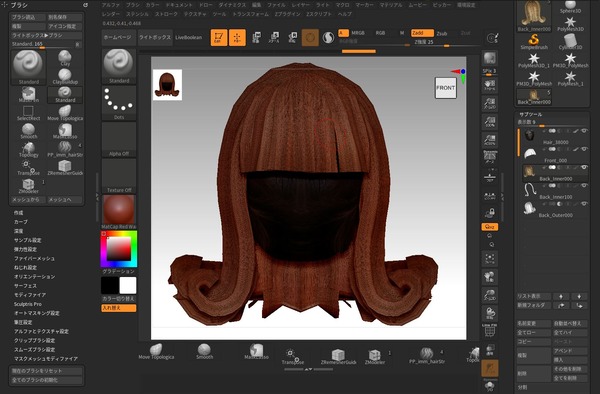
下は、ZBrushで修整したヘアをFbx形式で出力する時の設定です。
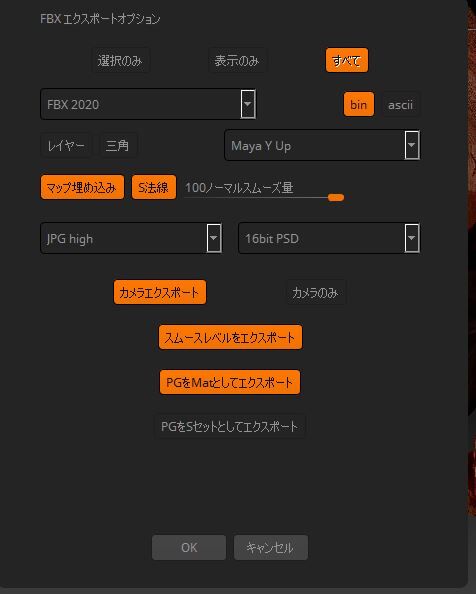
CC3に読み込む時は、Create/Accessoryで読み込み、Modify/AccessoryのところのSmooth Meshにチェックを入れます。
それからCreate Hair,Brows,Beardから、一番右上のAccessoryを選んでApplyをクリックします。
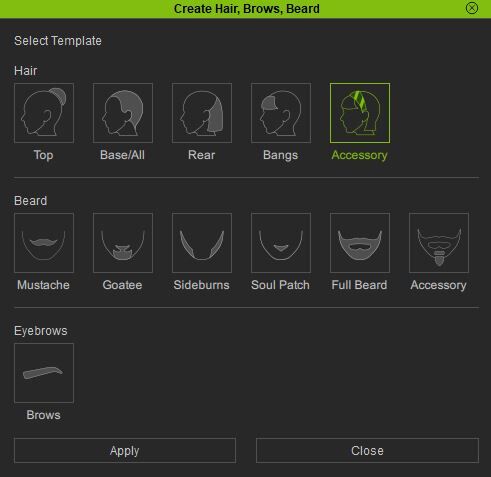
最初の頃は、HairだからHairでないとダメだろうと思ってHairを選んで失敗しました。
上の左4つのHairを選ぶと、どれもヘアがボーンに追随して頭や首の動きに追随してしまい、綺麗に揺らせないのです。
下図の左はHair/Rearを選んだ場合で、右がHair/Accessoryを選んだ場合です。ヘアのねじれがよく分かるように、首をねじったポーズをさせています。

メッシュが凸凹していたら、Accessory/Subdivisionを1か2にするとメッシュが整います。
下は、iCloneでAkaneにヘアを装着したものです。
髪の毛が多く見えるように、上下に少しずらせて2個付けています。
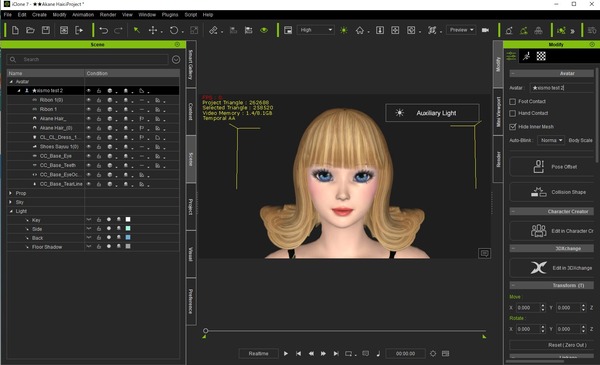
| «前へ | 次へ» |
2021年5月
| <<前月 | 翌月>> |
| |
| |
| |
| |
| |
| |
| |
| |
| |
| |
| |
| |
| |
| |
| |
 ログイン
ログイン
